제가 개인적으로 가장 효율적이라고 생각하는 엑셀의 기능입니다.
알기만 하면 다양하게 활용할 수 있고, 한눈에 자료를 정리해서 볼 수 있는 마법과도 같은 기능입니다.
피벗 테이블?하지만... 안타깝게도 이 기능을 알고 있다는 직원들도 자세히 들여다보면 대부분 자격증 시험을 위해 공부만 했지 실무에선 적용해 본 적이 없어 활용면에선 거의 모르는 것과 같죠.
이번 글은 이러한 마법과도 같은 기능을 보여주는 피벗 테이블에 대해 설명하겠습니다.
피벗 테이블은 간단히 말해 주어진 자료를 자동으로 가공해 주는 기능입니다.
예시를 들어 설명하도록 하겠습니다.
원 자료에는 성명, 성별, 거주지(구명 기준), 생산물량이 들어있습니다.

우리가 알고 싶은 내용은 아래와 같습니다.
1. 성별 생산물량
2. 구별 생산물량
3. 성별, 구별 생산물량
■ 위 치 : 삽입 → 피벗테이블

■ 실무적용
1. 성별 생산물량 확인
① 제목 줄에 커서를 두고(마우스 클릭)
② 삽입 → 피벗테이블 클릭
③ 기본 세팅값을 그대로 두고 "확인"클릭

④ 원본 시트 좌측에 새 워크 시트가 새로 생성되면서 아래와 같은 모양이 나타납니다.
※ 엑셀 2019 버전입니다.

⑤ 이 상태로는 이해하기 어려우므로 클래식 보기로 설명하겠습니다.
※ 저는 주로 직관적인 클래식 보기로 작업을 합니다.
- 피벗 창에 마우스 우클릭
- 피벗 테이블 옵션 선택

- "표시"탭 선택
- "클래식 피벗 테이블 레이아웃 표시"선택
- "확인"


⑥ 기본적으로 피벗 테이블은 자료 값을 해당 영역에 끌어다 놓으면 됩니다.
오리지널 보기의 "열"은 클래식의 "열 필드"
"행"은 "행 필드", "값"은 "값 필드"에 해당합니다.

- 따라서, "성별" 항목을 "행 필드"에 끌어다 놓고 "생산물량"항목을 "값 필드에 끌어다 놓습니다.
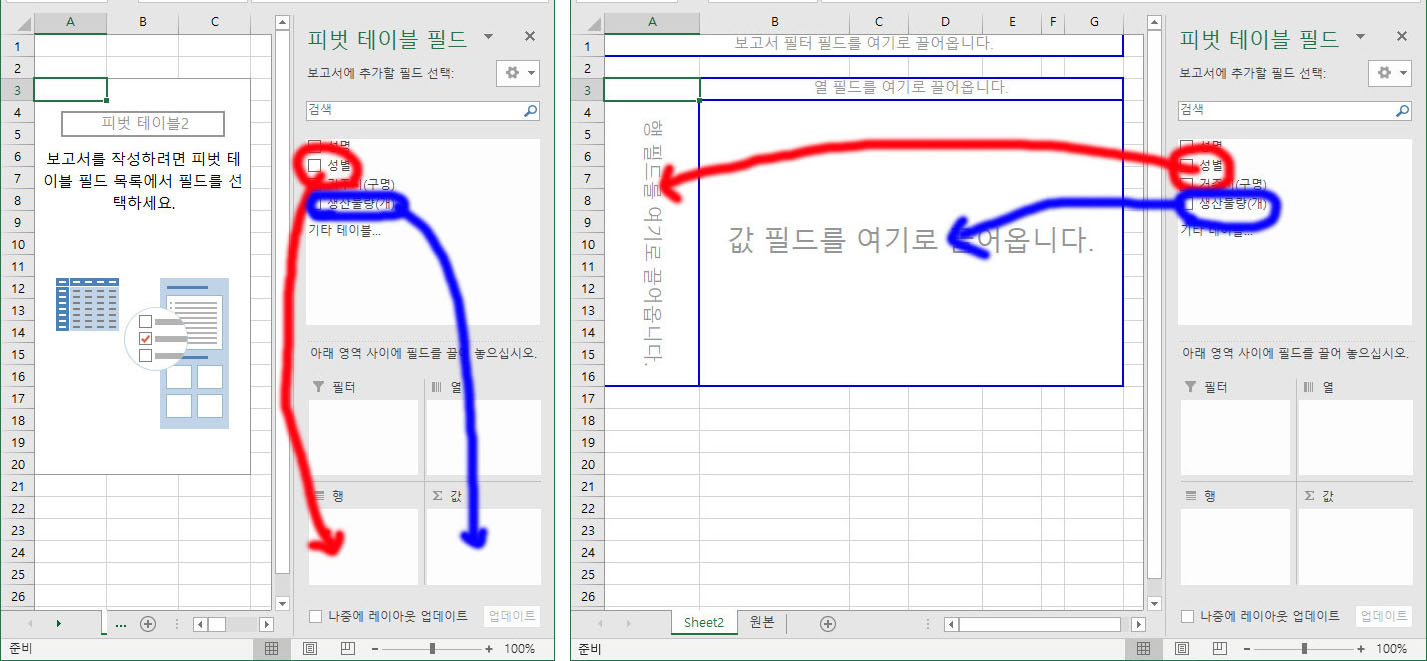
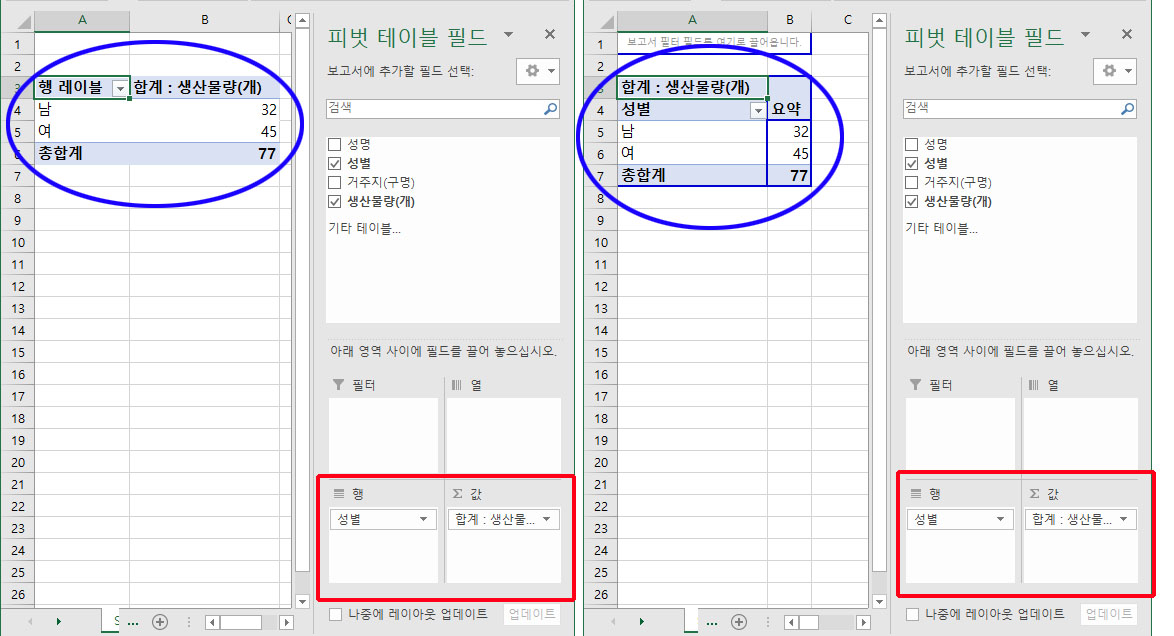
2. 구별 생산물량 확인
방식은 똑같습니다.
성명 대신 구명을 행 필드에 옮겨놓습니다.
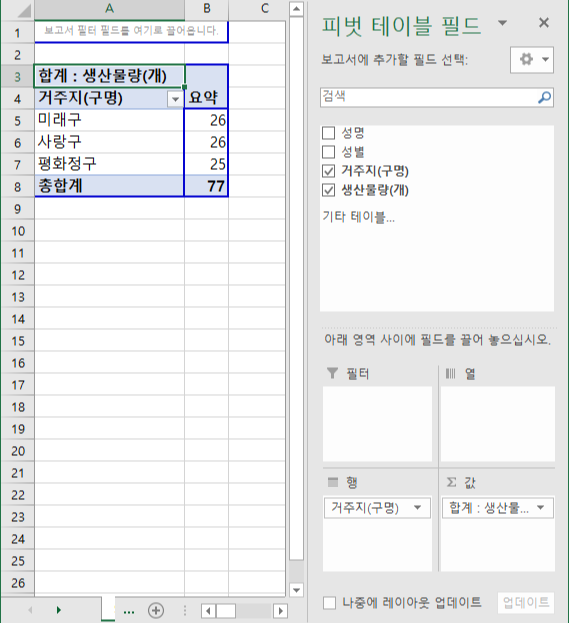
3. 성별, 구별 생산물량 확인
① "성별"항목을 "행 필드"에 끌어다 놓습니다.
② "구별"항목도 "행 필드"에 끌어다 놓습니다.
③ "생산물량"항목을 "값 필드"에 끌어다 놓습니다.

TIP1> 요약 없애기
피벗 테이블에서 두 가지 이상의 조건으로 가공을 하게 되면 자연스럽게 중간 요약 값을 나타내어 줍니다.
부분합 기능인데요, 간혹 보고서 용으로 인쇄를 한다거나 할 경우 이 요약 부분이 신경 쓰일 때가 있습니다.
이 경우 요약 부분을 없앨 수 있습니다.
① "요약"부분 클릭 후 마우스 우클릭
② "필드 설정"항목 선택
③ 부분합 "없음"선택

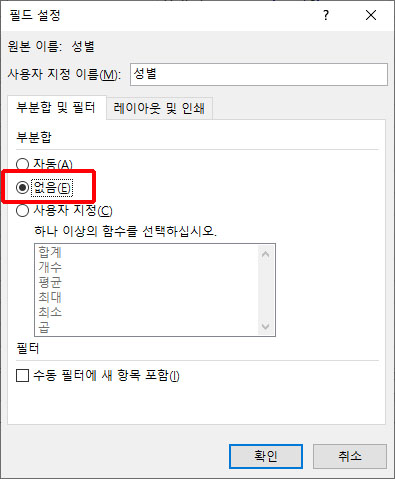
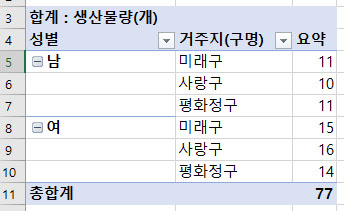
TIP2> 평균, 개수 등 구하기
피벗 테이블의 기본 산술 조건은 "합계"입니다.
그러나 때에 따라선 평균, 최대, 최소 등의 계산도 필요합니다.
이런 경우에도 해결이 가능합니다.

① "합계"부분 클릭 후 마우스 우클릭
② "필드 설정"항목 선택
③ 여기선 "평균" 선택해 봅니다.
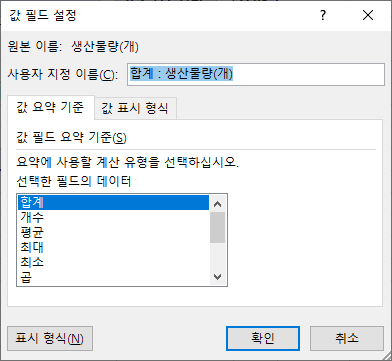

피벗 테이블 기능까지 설명을 마쳤습니다.
여기까지 자기 것으로 만들었다면
이미 엑셀 중급은 되시는 것으로.
'행정하기 > 활용하기(실무 엑셀)' 카테고리의 다른 글
| 자동으로 사사오입(四捨五入)하기(ROUND함수) (0) | 2021.12.06 |
|---|---|
| 모니터 두대 필요없이 화면 분할로 해결! (0) | 2021.11.29 |
| 텍스트 나누기와 붙이기(CONCATENATE함수) (1) | 2021.11.15 |
| 데이터 필터 된 셀의 개수 구하기(SUBTOTAL함수) (0) | 2021.11.01 |
| 원하는 데이터만 찾는 방법(데이터 필터) (0) | 2021.10.25 |