주어진 자료가 필터링하여 사용하기에 적합한 경우도 있겠지만, 만 나이를 계산할 때와 마찬가지로 가공이 필요할 때도 있습니다.
물론, 최근 엑셀 프로그램의 데이터 필터 기능이 과거에 비해 엄청나게 다양해지긴 했습니다만 그럼에도 불구하고 아쉬울 때가 있습니다.
예를 들어 특정 단어가 들어간 셀을 필터링할 수는 있지만 뜻하지 않게 상관없는 혹은 원치 않는 자료들도 필터링되어 나오는 경우가 그러합니다.
이러한 경우 "텍스트 나누기"기능이 아주 유용합니다.
■ 위치

■ 기능
1. 특정 구분 기호로 분리되어 있는 텍스트를 그 구분 기호를 기준으로 나눔
※ 구분 기호 : 탭, 쉼표, 세미콜론 등
2. 텍스트를 일정한 너비로 나눔

■ 실무적용
○ 텍스트 나누기
주소가 있는 자료를 지역 구 별로 분류하고 싶을 때가 있습니다.
하지만 행정 자료를 관련 시스템에서 내려받아보면 한 셀에 주소가 띄어쓰기 없이 들어가 있는 경우가 대부분입니다.
이 경우 그대로 필터링하여 사용할 수도 있지만 텍스트를 나누기하여 구 별로 혹은 도로명 별로 구분할 수 있습니다.
이번 글에서는 구별로 나눌 때는 "너비가 일정함"을 선택하고, 도로명 별로 나눌 때는 "구분 기호로 분리됨"을 사용하여 설명하겠습니다.
<원본 파일>

위 파일을 보시면, 주소의 구명과 도로명이 빈틈없이 붙어있고, 도로명과 이후 주소는 콤마로 구분되어 있습니다.
먼저 구를 기준으로 나누기를 할 텐데요, 문제는 구명의 길이가 다르다는 것입니다....
하지만, 걱정하실 필요는 없습니다.
이 부분은 길이가 다른 부분만 따로 텍스트 나누기를 한 번 더 하는 것으로 해결하면 됩니다.
텍스트 나누기 전
열 추가는 필수!!
1. 텍스트 나누기를 하시면 나누어진 텍스트의 개수만큼 우측 셀을 차지하게 됩니다.
따라서, 미리 필요한 만큼의 셀을 확보하지 않으면 기존 값이 있는 셀에 덮어쓰게 됩니다.

2. 구명의 길이가 같은 셀들끼리 나눕니다.
① 다중 영역 나누기는 불가, 2~8번 행까지
먼저 블록 설정
② "데이터" → "텍스트 나누기"선택
③ "너비가 일정함" 선택, "다음"

④ "사랑구"와 "중앙대로" 사이에 마우스
클릭 → "다음" → "마침" → "확인"



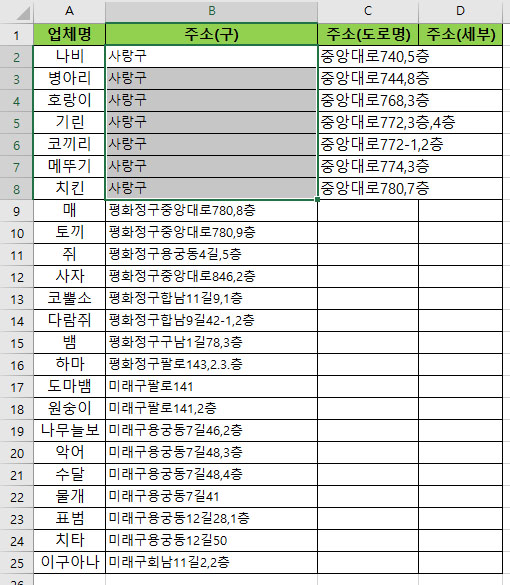
3. 9~16번 행과 17~25번 행도 같은 방법으로 합니다.

4. 도로명과 세부 주소를 구분
① 블록 설정
② "데이터" → "텍스트 나누기"선택
③ "구분 기호로 분리됨" 선택, "다음"
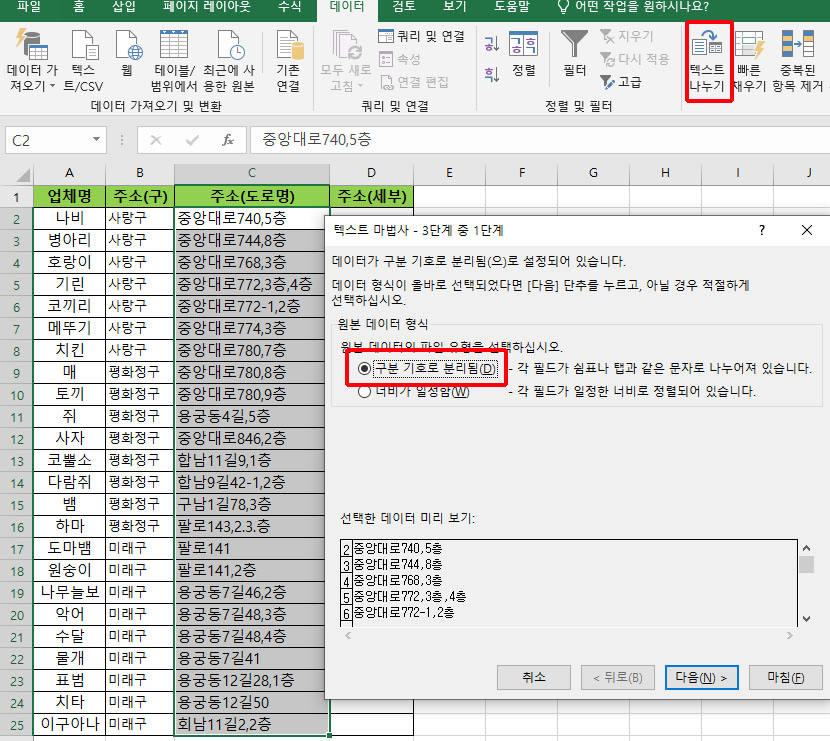
④ "쉼표"선택 → "다음" → "마침" → "확인"


5. 필터 해 보기
앞선 글에서 해 보았듯 데이터 필터를 합니다.
구명은 "평화정구"를 그대로 선택
도로명은 텍스트 검색으로 "중앙"으로 검색합니다.

어떠신가요? 대박이죠?
○ 텍스트 합치기(붙이기)
텍스트를 나누기하여 사용을 하고 나면 의외로 다시 붙여야 할 경우가 생깁니다.
원본 파일을 가지고 계시면 그대로 사용하셔도 됩니다만, 우리 일이라는 게 하다 보면 원본을 보관하지 못하는 경우도 있죠.
이번에는 나뉜 텍스트를 다시 붙여 보겠습니다.
텍스트 붙이기
CONCATENATE함수
[함수 공식] "=CONCATENATE(텍스트 또는 텍스트가 있는 셀 번호, 셀 번호......)"
[적용 함수 식] "=CONCATENATE(B2," ",C2," ",D2," ",E2)"
※ 해설
가. B2, C2, D2, E2 : 붙이고자 하는 텍스트가 있는 셀 번호
나. " " : 원본 텍스트가 공백이 없어 붙일 때는 공백을 넣었음
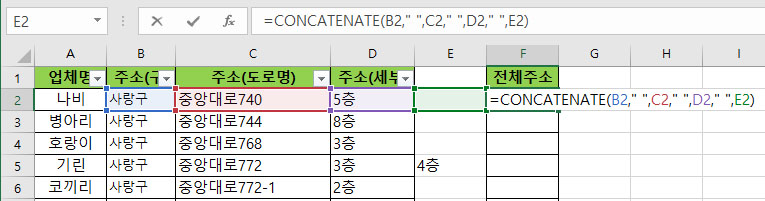
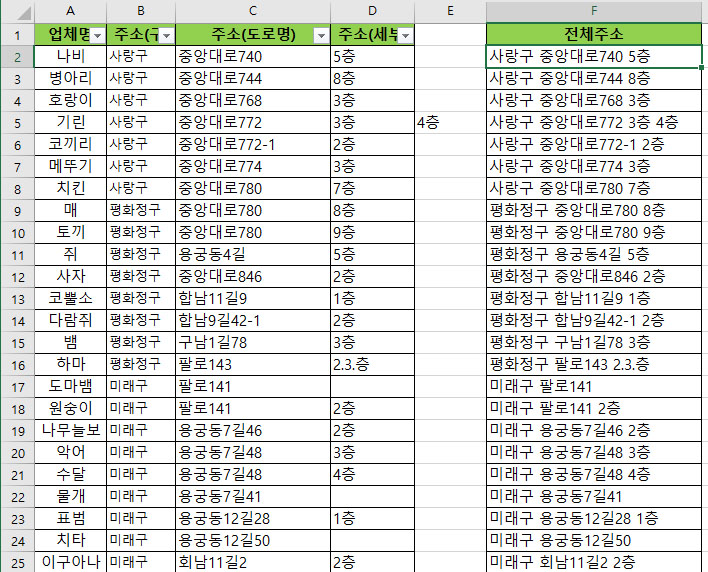
경험상 텍스트 합치기 함수의 사용빈도가
많지는 않습니다만 간혹 필요할 때가 있습니다.
반면에 텍스트 나누기 기능은 엄청 편리한 기능이죠.
잘 활용하시기 바랍니다.
'행정하기 > 활용하기(실무 엑셀)' 카테고리의 다른 글
| 모니터 두대 필요없이 화면 분할로 해결! (0) | 2021.11.29 |
|---|---|
| 엑셀 자료 가공 끝판왕!(피벗 테이블) (1) | 2021.11.22 |
| 데이터 필터 된 셀의 개수 구하기(SUBTOTAL함수) (0) | 2021.11.01 |
| 원하는 데이터만 찾는 방법(데이터 필터) (0) | 2021.10.25 |
| 최고점 최저점을 제외한 평균점수 구하기(MAX, MIN함수) (0) | 2021.10.11 |