행정업무 중 많은 양의 데이터를 관리 운영해야 하는 경우가 많습니다.
그 속에서 필요한 자료를 찾고, 가공해야 하는 일들이 많은데요
이때 엑셀의 "데이터 필터" 기능이 아주 유용하게 사용됩니다.
이번 글은 중요한 기능이니 좀 더 상세히 설명드리겠습니다.
■ 위치
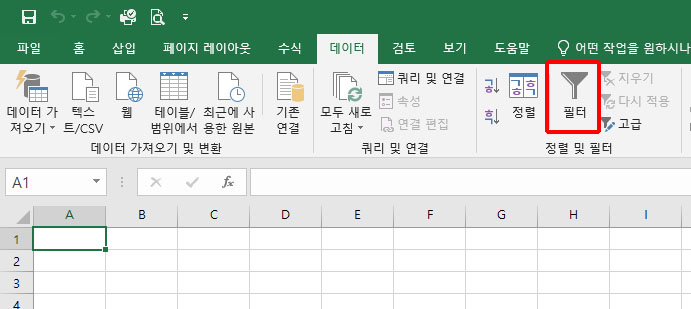
■ 기능
1. 데이터 목록 내 원하는 값으로 자료 필터
2. 특정 색깔을 가진 데이터 필터
3. 특정 값 범위에 해당하는 자료 필터
■ 실무적용
0. 공통적용(데이터 필터를 위한)
① 표 목록 블록 설정
② "데이터 탭" 선택
③ "필터" 선택
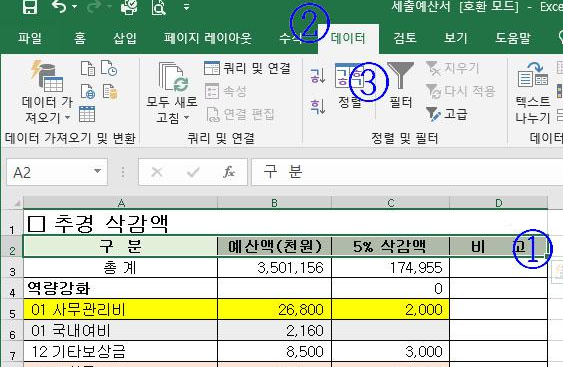
1. 데이터 내 원하는 값으로 필터
○ "사무관리비"가 얼마고, 얼마나 감액됐는지 알고 싶을 때
[방법 1] 콤보 박스 활용
① "구분" 목록 콤보 박스 클릭
② "모두 선택"항목 체크 해제
③ "사무관리비"항목 체크
④ "확인" 클릭
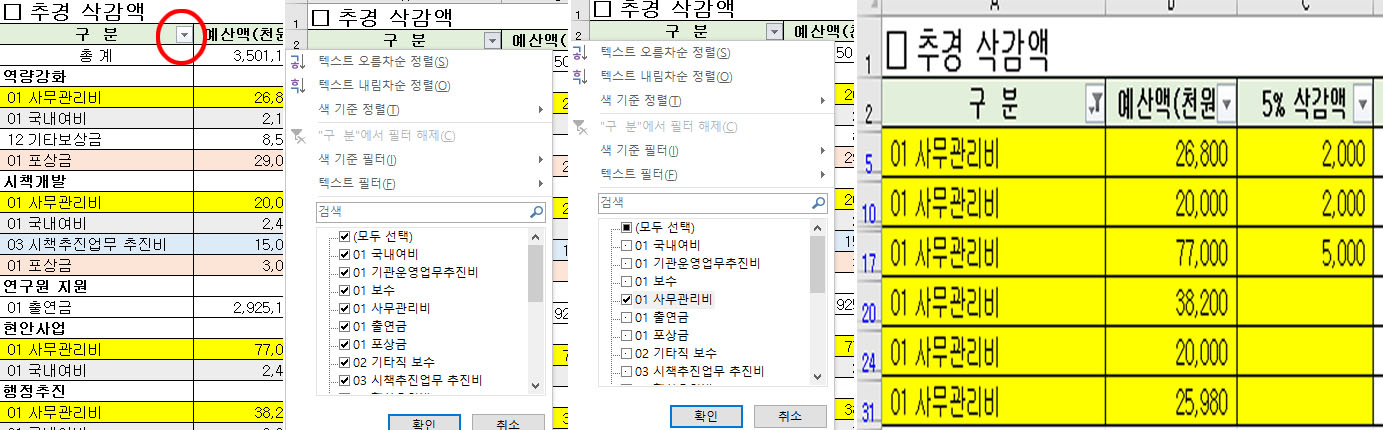
[방법 2] 텍스트 입력으로 검색
① "구분" 목록 콤보 박스 클릭
② 텍스트 입력박스에 "사무관리비"
직접 타이핑
③ "확인" 클릭
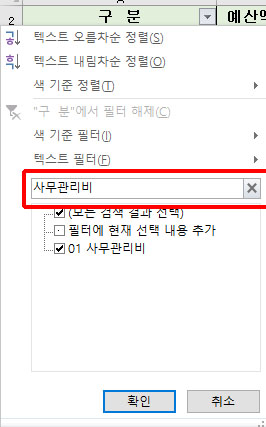
[방법 3] "텍스트 필터" 기능으로 검색
① "구분" 목록 콤보 박스 클릭
② "텍스트 필터" 클릭
③ 우측 사이드 바 중 하나를 선택
※ 선택 메뉴에 따라 입력 텍스트는 달라져야 함
여기선 "포함" 선택
④ "사무관리비" 텍스트 입력 후 확인
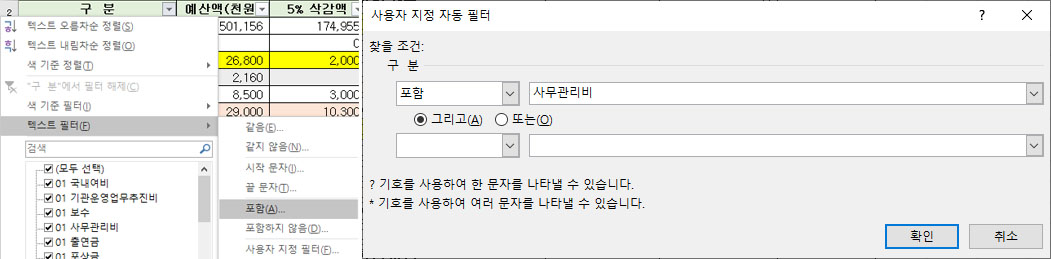
!! 함정!!
데이터 필터 기능을 이용할 경우
각 셀에 입력돼있는 값이 조금이라도
다를 경우 다른 값으로 인식합니다.
예) "사무관리비"와 "사무 관리비"는
서로 다른 값으로 인식하므로
주의가 필요합니다.
이런 경우 자간 공백을 지우는 등
미리 맞춰 줄 필요가 있습니다.
2. 특정 색을 가진 데이터 필터
※ 이번엔 미리 특정 색으로 구분해 뒀습니다.
이와 유사한 경우 활용하실 수 있습니다.
○ "노란색"기준으로 필터
① "구분" 목록 콤보 박스 클릭
② "색 기준 필터" 선택
③ "노란색" 선택
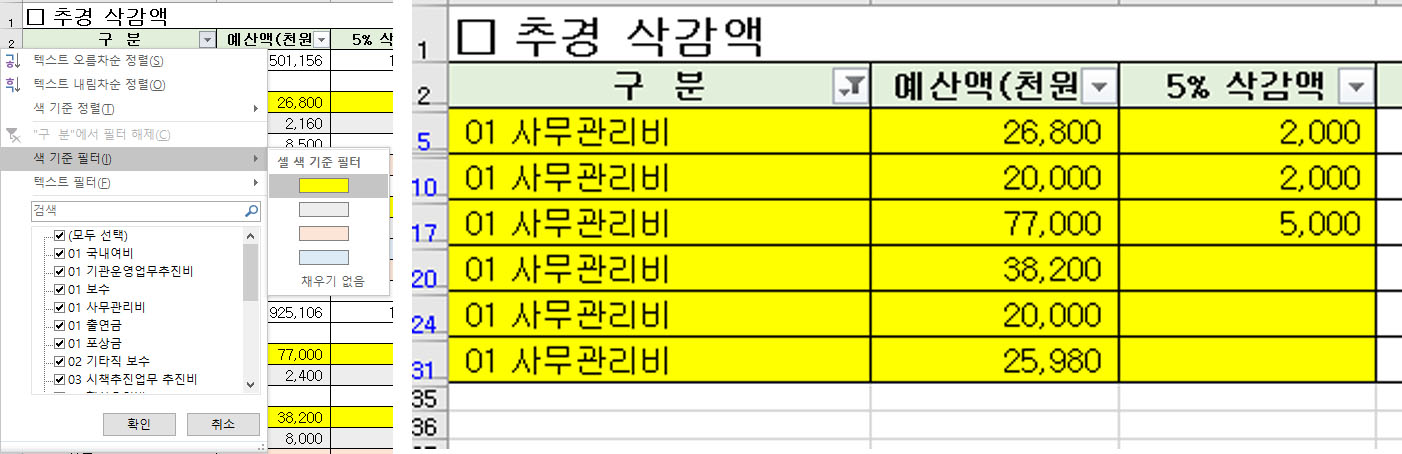
3. 특정 값 범위의 데이터 필터
○ "예산액 20,000천 원 이상"기준으로 필터
① "예산액(천 원)" 목록 콤보 박스 클릭
② "숫자 필터" 선택
③ "크거나 같음" 선택
④ 숫자 20,000 입력 후 "확인"
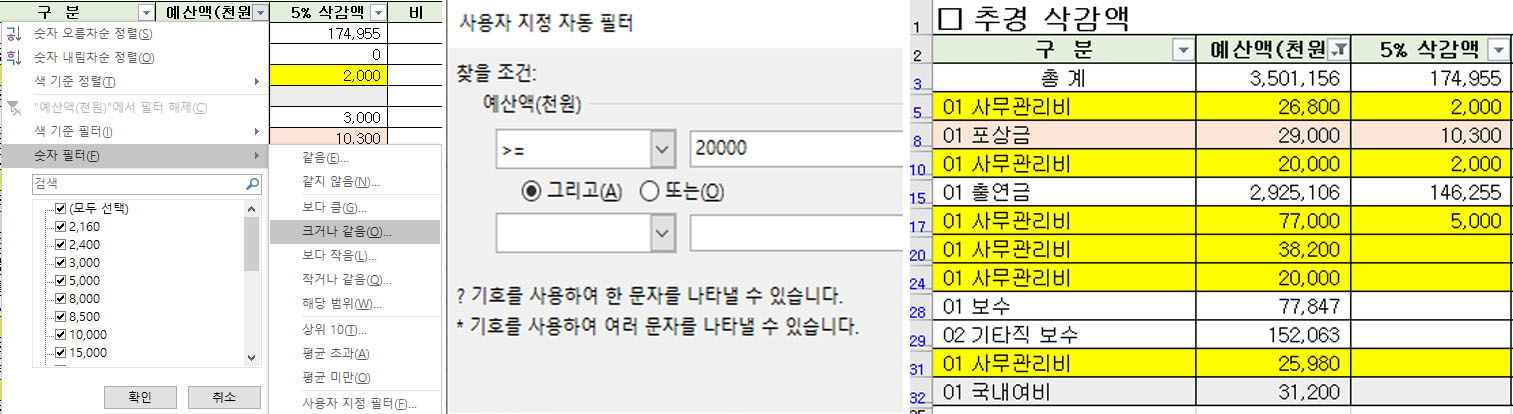
필터링된 자료는
뭐가 달라도 다르다?
■ 필터링된 자료는 표가 난다!
간혹 보면 받은 엑셀 파일이 필터링된 상태인지 모르고 사용하다 낭패를 보는 경우가 종종 있습니다.
1. 목록의 콤보 박스 모양이 다르다!!
숨겨져 있는 셀을 간과해서 발생하는 일인데
공문이나 메일을 보내는 직원이 필터링을 풀어 보내면 제일 좋겠지만 바쁘다 보면 깜빡하고 보내는 경우가 있습니다.
당황하지 마시고
자세히 보시면 자료가 필터링된 것인지 아닌지 구분할 수 있는데요.
이번 기회에 잘 기억해 두셨다가 낭패를 보는 일이 없기를 바랍니다.
필터링된 자료 목록의 콤보 박스를 보면
필터링되지 않은 것은 단순 역삼각형 표시
필터링된 것은 필터 표시
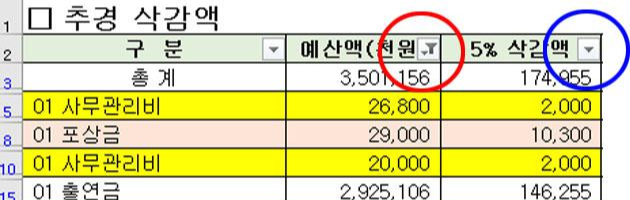
2. 행 번호 색이 파란색!
필터링된 자료는 좌측의 행 번호 색이
파란색으로 변해 있습니다.
혹, 색구분이 곤란하신 분들은 연번이 깨져 있음으로 확인하셔도 되겠습니다.
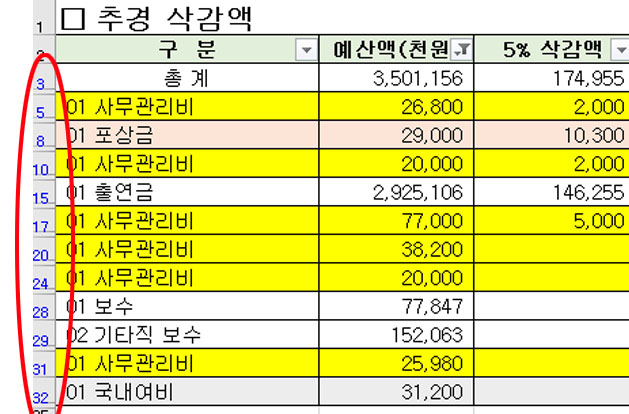
■ 주절주절
데이터 필터는 정말 편리하고 활용도가 높은 기능입니다.
잘 활용하면 업무에 많은 도움이 될 것입니다.
다만, 필터링된 값의 개수가 많은 경우 합계, 평균 등을 한눈에 알기는 어렵습니다.
이 부분은 이어질 글(SUBTOTAL함수)에서
설명하도록 하겠습니다.
'행정하기 > 활용하기(실무 엑셀)' 카테고리의 다른 글
| 텍스트 나누기와 붙이기(CONCATENATE함수) (0) | 2021.11.15 |
|---|---|
| 데이터 필터 된 셀의 개수 구하기(SUBTOTAL함수) (0) | 2021.11.01 |
| 최고점 최저점을 제외한 평균점수 구하기(MAX, MIN함수) (0) | 2021.10.11 |
| 문자함수 활용(LEFT, MID, RIGHT함수) (0) | 2021.10.04 |
| 쉽고 간단하게 만나이 계산(DATEDIF함수) (0) | 2021.09.27 |