앞선 글에선 데이터 필터에 대한 설명을 하였습니다.
2021.10.25 - [행정하기/활용하기(실무 엑셀)] - 원하는 데이터만 찾는 방법(데이터 필터)
원하는 데이터만 찾는 방법(데이터 필터)
행정업무 중 많은 양의 데이터를 관리 운영해야 하는 경우가 많습니다. 그 속에서 필요한 자료를 찾고, 가공해야 하는 일들이 많은데요 이때 엑셀의 "데이터 필터" 기능이 아주 유용하게 사용됩
syey1.tistory.com
데이터 필터는 많은 양의 데이터를 특정 조건에 맞게 자동으로 가공하여 보여주는 기능으로 업무에 많은 도움이 되는 기능입니다만 유일한 아쉬움은 필터링된 값이 많을 경우 데이터 필터 기능을 무색하게 만들어 버린다는 것입니다.
SUBTOTAL함수
오늘은 이런 맹점을 해결할 함수를 알려드리려 합니다.
■ 함수의 이해
[공식] "=SUBTOTAL(기능번호,대상 셀범위)"
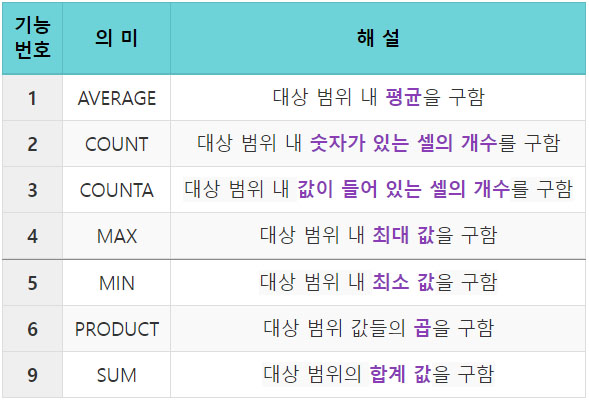
■ 실무 적용
앞선 글에서 만든 필터링된 파일을 보겠습니다.
행 번호가 파란색인거 보이시죠?
필터링된 목록 부분 콤보가 바뀌어 있습니다.
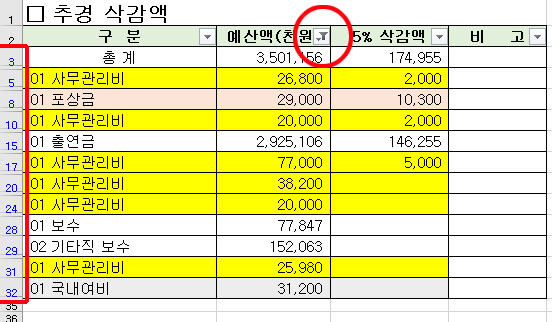
예산액이 20,000천원 이상인 목만 필터링 돼있습니다.
이렇게 보면 필터링된 값의 합이 얼마인지 알 수가 없습니다.
1. 필터링된 값의 합구하기
[적용함수식] "=SUBTOTAL(9,B5:B32)"
※ 해설
가. 9 : 합계를 구하기 위한 기능번호
나. B5:B32 : 필터링된 범위
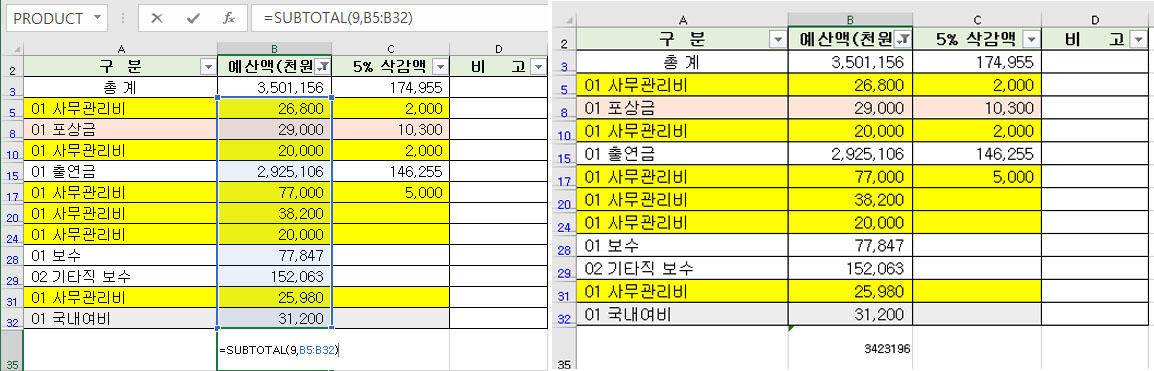
2. 필터링된 값의 평균, 최대값 등...
평 균 [적용함수식] "=SUBTOTAL(1,B5:B32)"
최대값 [적용함수식] "=SUBTOTAL(4,B5:B32)"
데이터 필터 기능을 사용하면
자연스럽게 사용되는 함수입니다.
자주 사용하셔서 익혀두시면
큰 도움 될 것입니다.
'행정하기 > 활용하기(실무 엑셀)' 카테고리의 다른 글
| 엑셀 자료 가공 끝판왕!(피벗 테이블) (0) | 2021.11.22 |
|---|---|
| 텍스트 나누기와 붙이기(CONCATENATE함수) (0) | 2021.11.15 |
| 원하는 데이터만 찾는 방법(데이터 필터) (0) | 2021.10.25 |
| 최고점 최저점을 제외한 평균점수 구하기(MAX, MIN함수) (0) | 2021.10.11 |
| 문자함수 활용(LEFT, MID, RIGHT함수) (0) | 2021.10.04 |