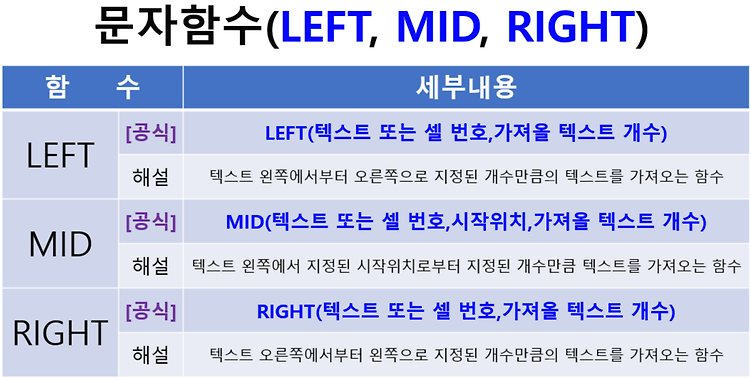행정업무 중 많은 양의 데이터를 관리 운영해야 하는 경우가 많습니다. 그 속에서 필요한 자료를 찾고, 가공해야 하는 일들이 많은데요 이때 엑셀의 "데이터 필터" 기능이 아주 유용하게 사용됩니다. 이번 글은 중요한 기능이니 좀 더 상세히 설명드리겠습니다. ■ 위치 ■ 기능 1. 데이터 목록 내 원하는 값으로 자료 필터 2. 특정 색깔을 가진 데이터 필터 3. 특정 값 범위에 해당하는 자료 필터 ■ 실무적용 0. 공통적용(데이터 필터를 위한) ① 표 목록 블록 설정 ② "데이터 탭" 선택 ③ "필터" 선택 1. 데이터 내 원하는 값으로 필터 ○ "사무관리비"가 얼마고, 얼마나 감액됐는지 알고 싶을 때 [방법 1] 콤보 박스 활용 ① "구분" 목록 콤보 박스 클릭 ② "모두 선택"항목 체크 해제 ③ "사무관리..