한글 문서 작성을 하다 보면
각종 사진 혹은 이미지를
인터넷에서 검색하여 붙여 넣곤 한다.
하지만 이렇게 구한 이미지 자료는
내가 원하는 형태가 아닌 경우가 다반사.
원하는 부분만 잘라내어
한글파일에 붙여 넣고 싶은데....
딱히 좋은 방법이 없을까?
한글문서 작성 부분에서
SHIFT키를 활용한
이미지 자르는 방법을 설명했었는데
2022.03.07 - [행정하기/활용하기(실무 한글)] - 한글 문서를 고급지게 하는 그림(사진) 편집 방법
한글 문서를 고급지게 하는 그림(사진) 편집 방법
적절한 그림의 사용은 보고서나 계획서를 명료하게 만듭니다. 이번 글은 보고서 내에 그림파일을 편집해 넣는 과정을 설명하겠습니다. 1. 지도 캡처 ① 인터넷에서 대상지를 검색 ② 화면 캡처(P
syey1.tistory.com
이 방법이 좀 투박한 방법이라면
좀 더 섬세한 방법이 있다.
다들 알겠지만 포토샵을 활용하면 된다.
이번 글은 포토샵 설치관련.
먼저 프로그램을 구해 설치를 한다.
이번에 설치할 버전은 무료 배포판
"포토샵 CS2"
※ 아주 예전에 Adobe 홈페이지에
무료 배포 판이 있었는데
지금은 없어졌음
언제 적 프로그램이냐고 생각할 수 있지만
일단 공짜고, 우리가 필요로 하는
기본적인 기능은 다~ 있다는..
1. 파일 설치
어찌어찌 파일을 구했다고 보고..
실행파일을 실행하면
제일 먼저 설치 위치를 묻는데,
(Location to Save Files.....)
그냥 Next 선택
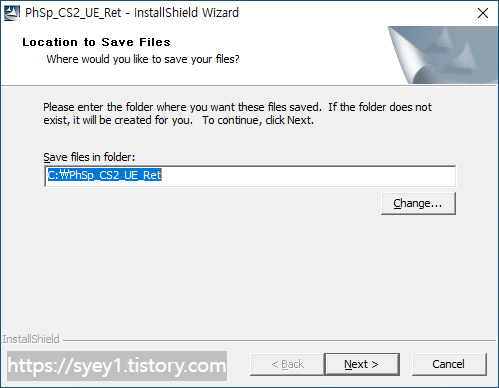
선택하고 나면 자동으로 설치가 진행.
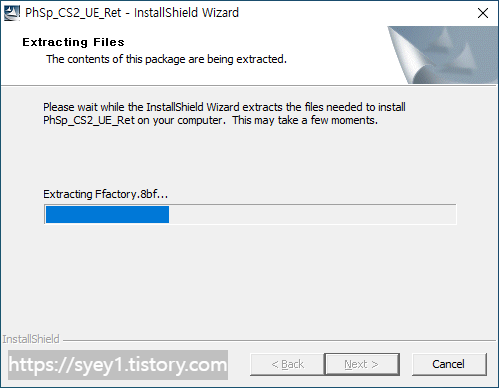
다음 단계로 설치 마법사 창이 뜬다.
이때도 그냥 Next선택
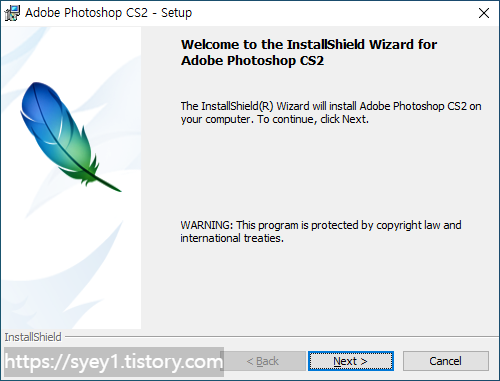
다음으로 라이선스 동의 창이 나오는데
영어를 잘하시는 분은 영어로
안되시는 분은 선택 언어를 Korea로 하셔서
읽어보시길
어차피 사용할 것이니 Accept선택!
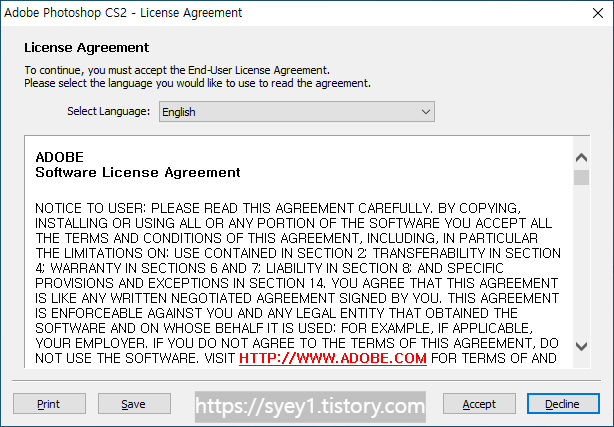
다음으로 고객정보를 입력.
"성명, 조직명, 시리얼 번호"
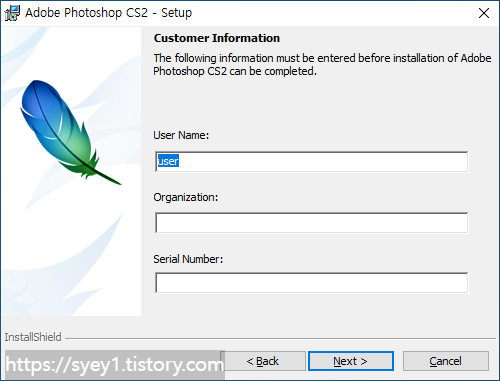
설치 폴더 지정 창이 나타나고
설치 폴더 위치를 바꾸려면 여기서 바꿈.
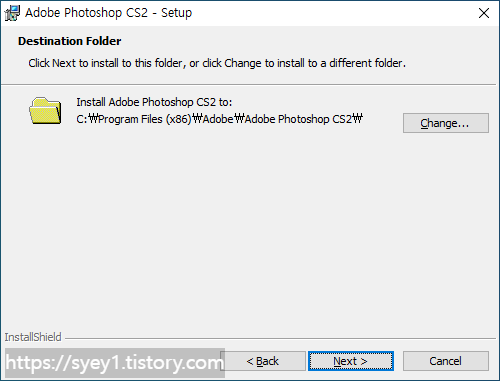
다음 창으로 넘어가면
뭔가 엄청 복잡해 보이는데..
특별한 것은 아니고, 연결할 파일들을
선택하는 창인데, 그냥 Next
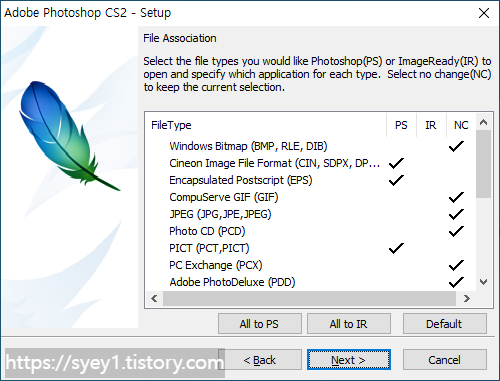
이제 Install.
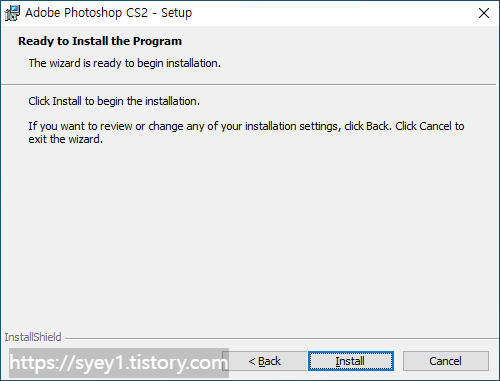
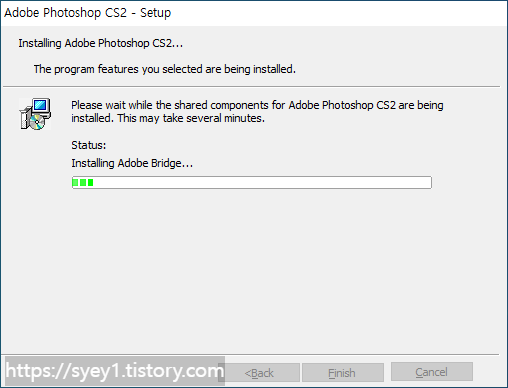
진행이 종료되고 나면 마무리 창이 나타나고
"Show the readme file"을 읽고 싶지 않으면
체크를 해제하고 "Finish"선택
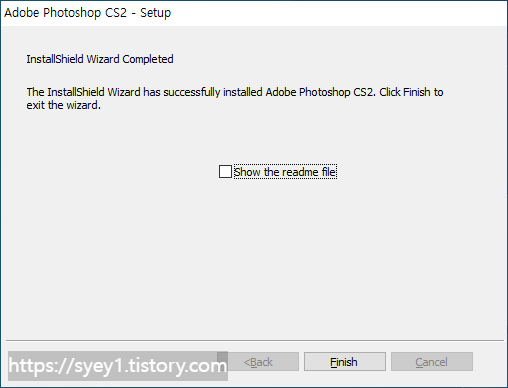
이것으로 파일 설치는 완료.
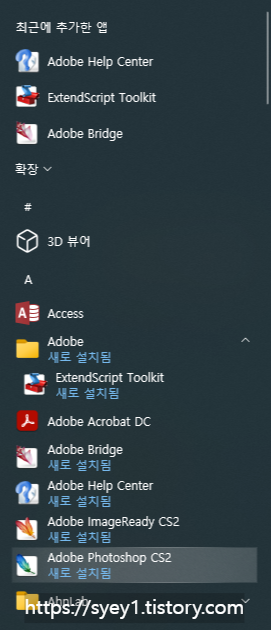
윈도 시작 버튼을 선택해
들어가 보면 설치된 것을 확인할 수 있다.
2. 환경설정
설치 후 처음 파일을 열면
등록 절차 및 환경설정 창이 뜬다.
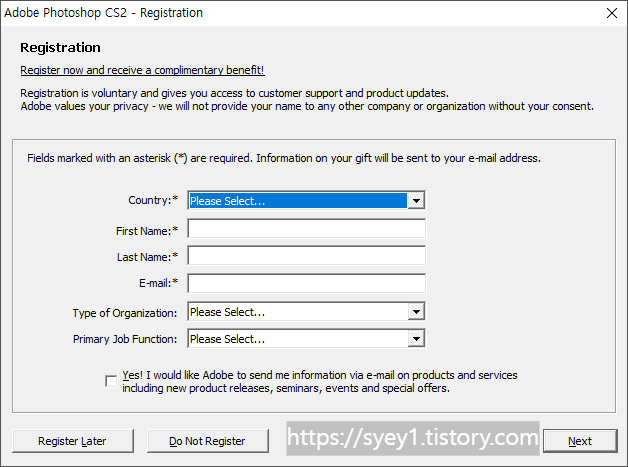
등록하려면 필수 입력항목은 입력
그러나 "Do Not Register"를 선택해도 무방
선택하면 작업에 앞서 환영 창이 뜨고
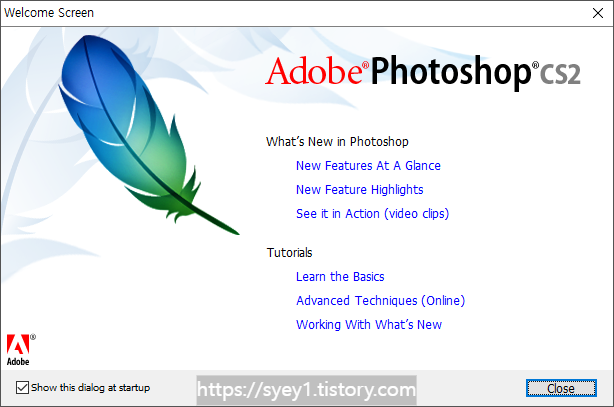
이 창을 닫으면 업데이트 관련
설정창이 뜨는데 "확인"선택
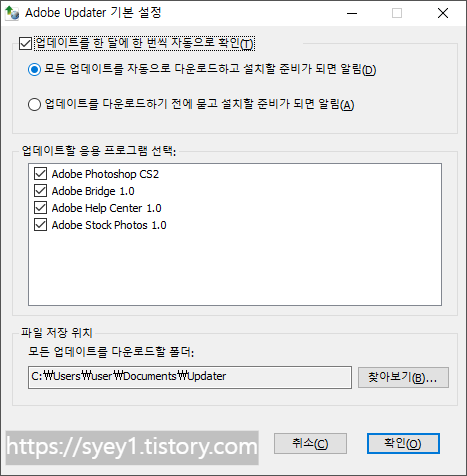
아마도 오래된 버전이라
업데이트할 내용이 없다고 할 것이고,
그냥 "확인"을 선택하면 끝이다.
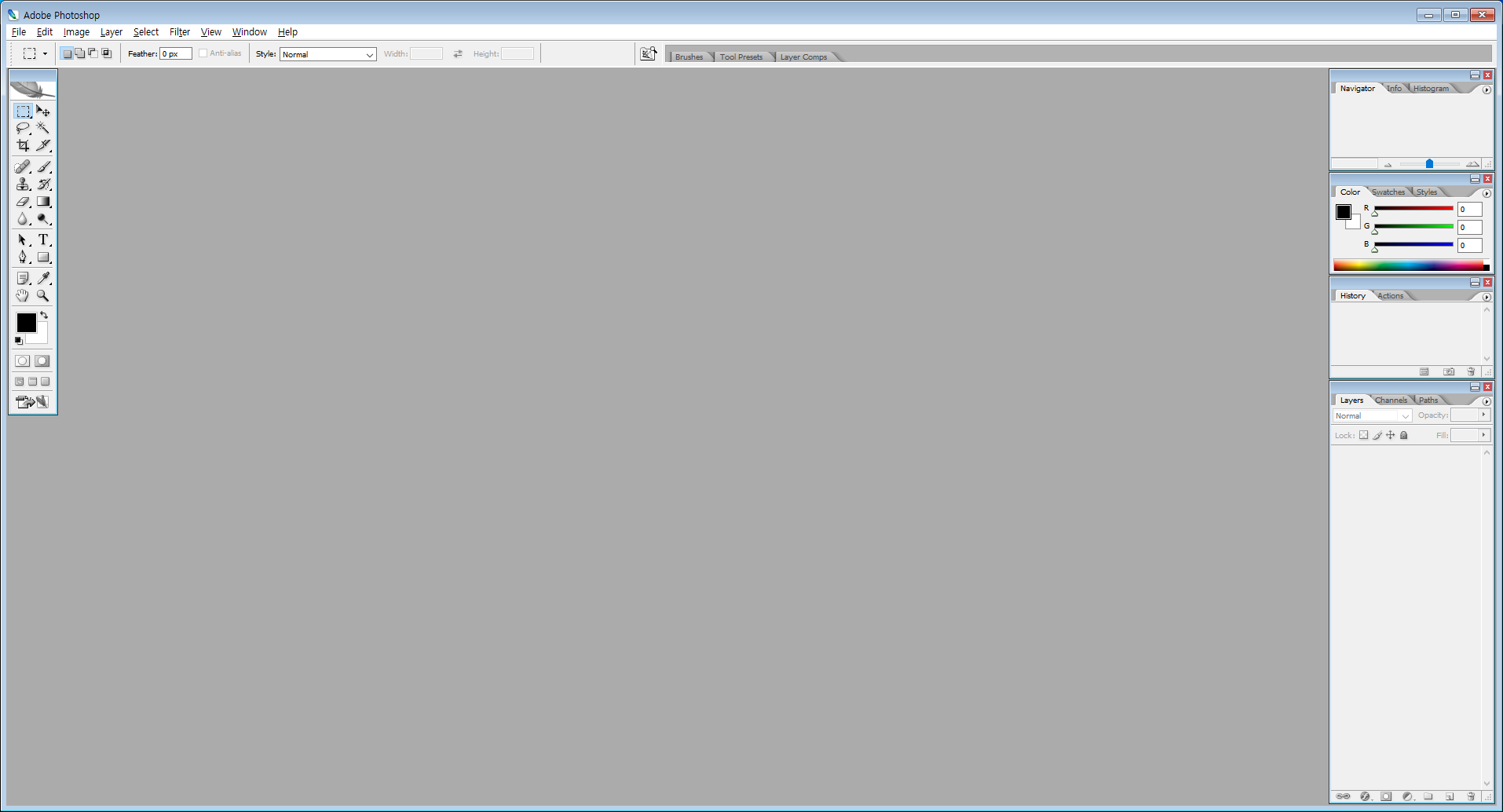
그
런
데
ㆍㆍ
설치는 끝났는데, 막상 실행시켜보면
잘 열리지 않는 경우가 있다.
추측컨데 나온 지 오래됐고,
그간 업데이트 서비스가 없었는데 반해
운영시스템은 끊임없이 업그레이드됐으니
환경이 서로 맞지 않을 수도 있다.
이 경우 좌측 하단 윈도 창 모양 버튼을 눌러
포토샵 CS2파일을 찾아
마우스 우측 클릭 후 나오는 서브 창에서
"자세히" → "관리자 권한으로 실행"을 선택

이렇게 하면 거의 90%는 해결된다.
설치가 끝났으니
다음 글 부턴 본격적으로
활용법에 대해 설명할 예정
'행정하기 > 활용하기(실무 포토샵)' 카테고리의 다른 글
| 이미지를 확대하면 흐려지는 문제 해결 방법(해상도 높이기) (0) | 2023.03.20 |
|---|---|
| 다른 그림과 자연스럽게 겹쳐지는 투명한 배경 이미지 만들기 (1) | 2023.01.30 |
| 그림 또는 사진에서 원하는 이미지를 추출하기 위한 배경 정리 방법 (0) | 2022.12.05 |
| 원하는 이미지를 깔끔하게 잘라내는 방법 (0) | 2022.11.28 |
| 인터넷에서 그림 캡처하고 포토샵을 활용해 그림을 잘라보자 (0) | 2022.10.24 |