항상 그렇지만
엑셀이나 파워포인트에서는
글 편집이 좀 불편합니다.
정확히 말씀드리면
자주 활용하는 기능이 아니다 보니
익숙하지 않은 것이고,
그러니 막상 필요할 때는 헤매게 되죠.
오늘은 엑셀에서 취소선을 긋는 방법을
알아보려 합니다.
예시를 하나 들어볼까요?
[예 시]
교육부서에서
직무조사를 한다면서
아래와 같이 작성 안내를 하고 있습니다.
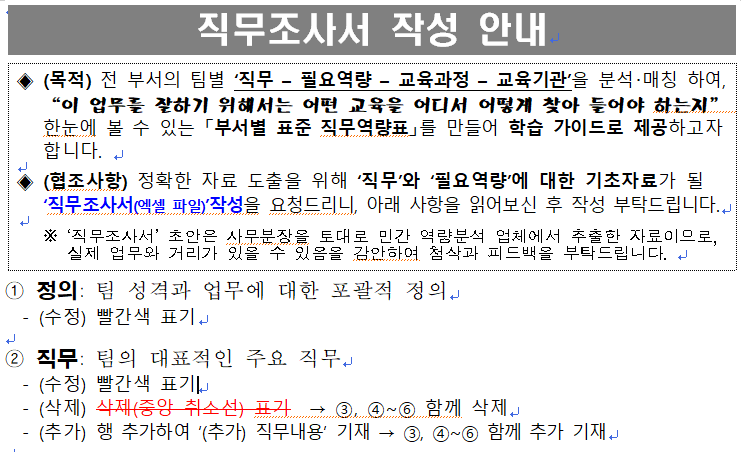
그런데.. 문제는 "(삭제)" 부분인데
고칠 부분은 이른바 "삭선(취소선)"
표시를 해 달라고 합니다.
이 경우 한글 문서의 경우
편집 메뉴에 "취소선" 버튼이 있어서
취소하고자 하는 글을 블록 설정한 후
해당 버튼을 누르기만 하면 끝이 납니다.
(당연히, 선 굵기, 색상도 선택 가능하죠)

파워포인트도 홈 도구 모음에
버튼이 바로 보입니다(직관적이죠).

그러나, 엑셀에는 이런 도구가
보이질 않습니다.
홈에 있는 도구모음에도
아래 밑줄 도구는 있는데
취소선 도구는 보이질 않습니다.
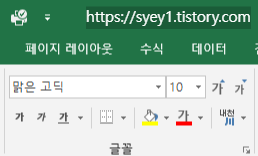
그렇다고 포기할 순 없지요~
찾는 방법은 두 가지가 있습니다.
1. 단축키 활용
취소선을 긋고자 하는 글자를 블록 설정합니다.
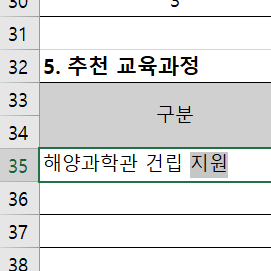
단축키 "Ctrl키와 숫자 1번 키"를 동시에 누릅니다.
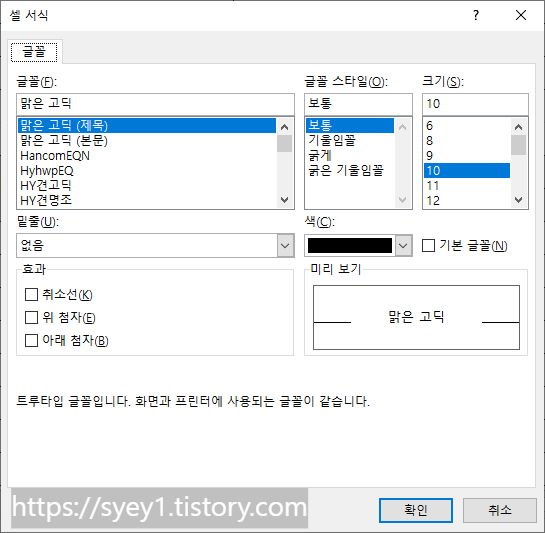
글꼴 창이 나타나는 것을 볼 수 있습니다.
여기 "효과"부분을 자세히 보시면
"취소선"이라고 있습니다.
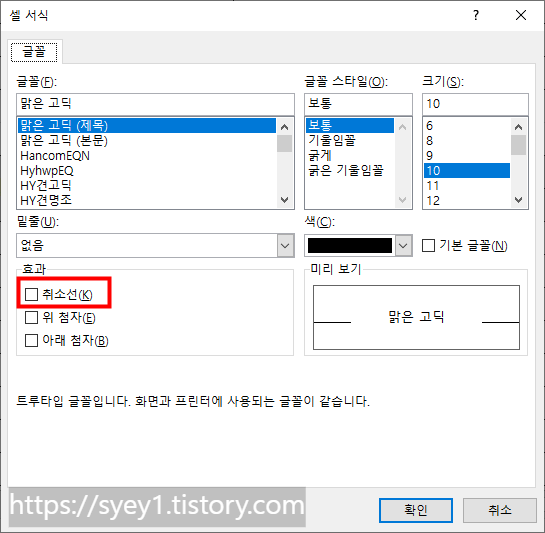
체크 박스를 체크해 보면
우측 "미리 보기"부분에
취소선이 적용된 것을 확인할 수 있습니다.
아울러, 색상 지정도 가능한데
"미리 보기" 바로 위에 있는
색 선택 버튼을 활용하시면 됩니다.

확인을 누르면
취소선이 적용된 것을 확인하실 수 있습니다.
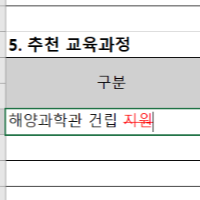
2. 글꼴 확장 버튼
홈 도구 모음에 보시면
글꼴 모음 우측 하단에
도구 모음 확장 버튼이 있습니다.
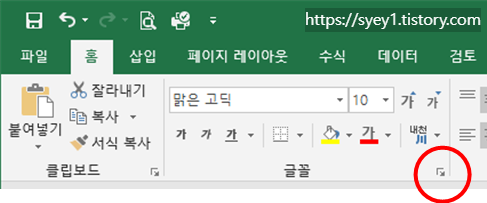
이 버튼을 클릭해 보면 아래와 같이
글꼴 창이 나타납니다.
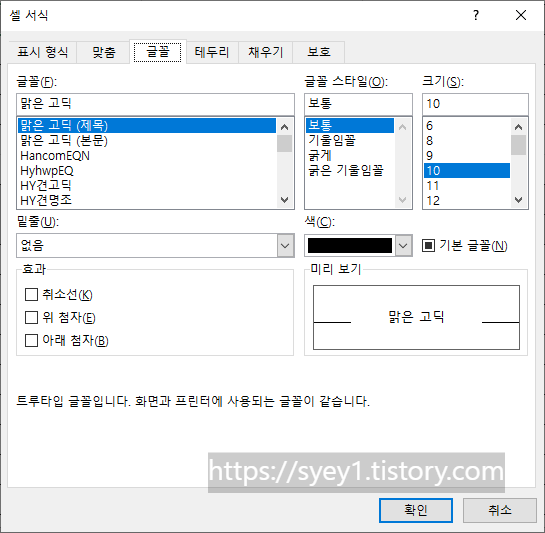
나머지는 위에서 설명해 드린 바와
동일한 방법으로 하시면 됩니다.
'행정하기 > 활용하기(실무 엑셀)' 카테고리의 다른 글
| 여러 시트에 있는 원하는 값 찾기 (0) | 2024.03.04 |
|---|---|
| 조건부 서식 실 사용 례("예금 풍차 돌리기" 저축 달력) (1) | 2024.01.29 |
| 엑셀에서 작성된 메모도 인쇄가 가능하다 (0) | 2023.11.20 |
| 엑셀에서 원형 차트, 막대 차트 만들어 한글에 붙여 넣기 (2) | 2023.04.17 |
| 표 헤드라인 또는 특정 행, 열을 고정해 작업 능률을 올리자(틀 고정) (0) | 2022.11.07 |