한글파일 작업 시 이미지를 넣었는데
사이즈를 크게 하면 흐릿해진 기억
다들 있을 것입니다.
원인은 바로 원본 이미지의 해상도가
낮아서 발생하는 문제입니다.
따라서, 원본 이미지의 해상도를
크게 하기만 하면
이 문제를 해결할 수 있습니다.
하나씩 알아보도록 하죠.
앞선 글에서 설명한 바와 같이
원하는 이미지를 추출했습니다.
2022.10.24 - [행정하기/활용하기(실무 포토샵)] - 인터넷에서 그림 캡처하고 포토샵을 활용해 그림을 잘라보자
인터넷에서 그림 캡처하고 포토샵을 활용해 그림을 잘라보자
이번에는 한 번 배워놓으면 오랫동안 우려먹을 수 있는 포토샵을 활용한 그림 자르기를 알아본다. 간단한 모양의 그래프나 표 같은 건 굳이 포토샵을 활용할 필요 없이 한글, 엑셀, 파워포인트
syey1.tistory.com
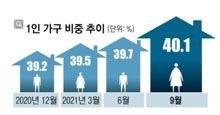
위 이미지의 속성을 확인해 보면
아래와 같습니다.
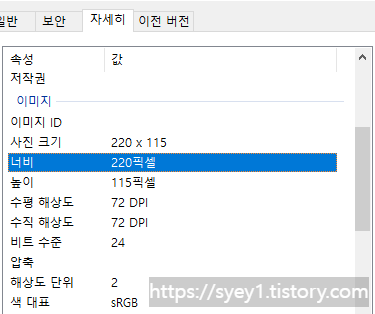
이 이미지를 한글 문서에 넣고
확대해 봅시다.
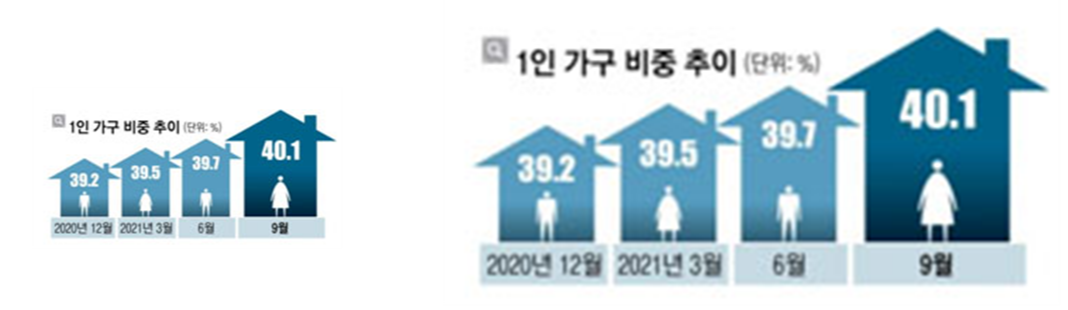
좌측 원본 이미지도 그다지 선명하진 않지만
우측의 확대한 이미지는 더 흐릿합니다.
이제 원본 이미지의 크기를 조정해 봅시다.
1. 원본 파일을 가져옵니다.
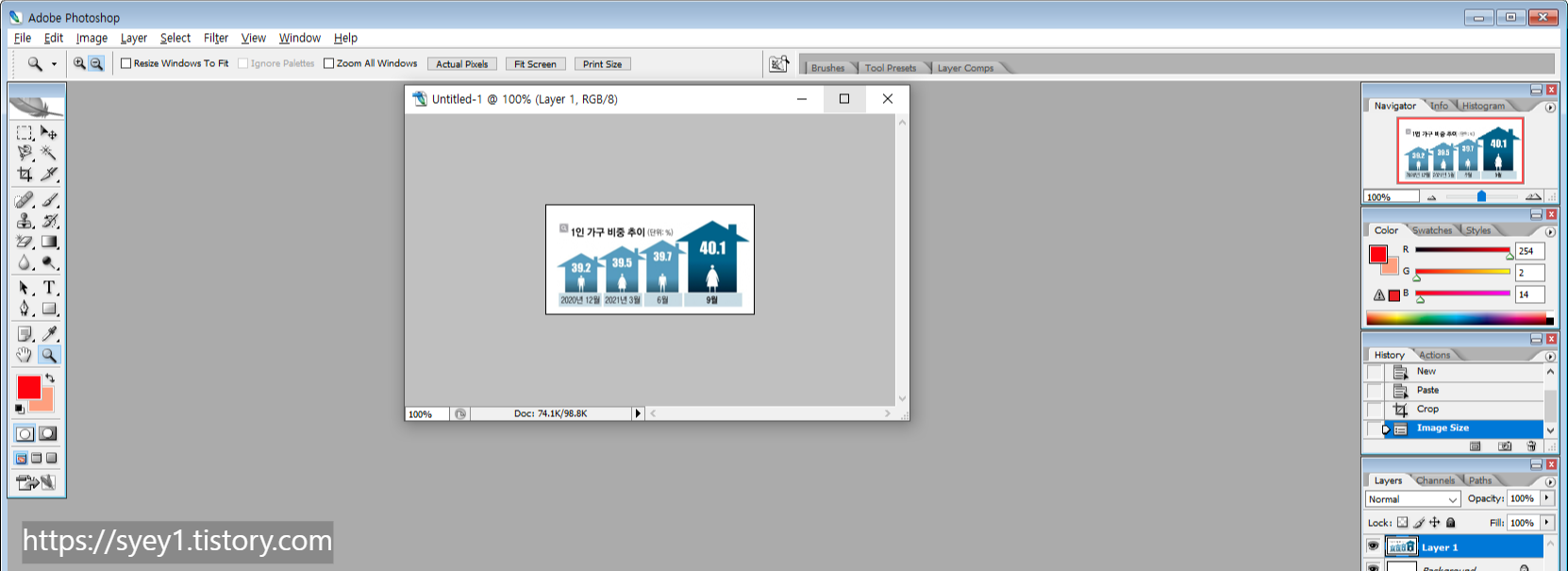
2. Image → Image size 선택
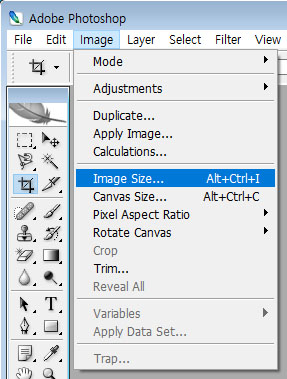
선택을 하면
현재 이미지 속성이 입력된 창이 나온다.
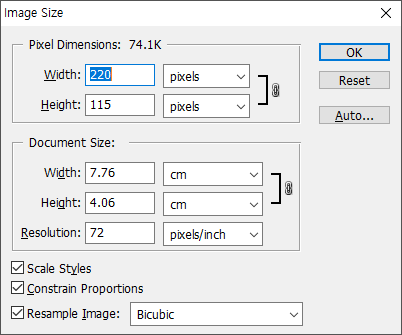
3. Pixel값 조정
이미지의 픽셀 값을 크게 해 주면 된다.
가로든 세로든 하나만 조정하면
다른 것은 비율에 맞춰 자동으로 조정된다.
넉넉하게 가로 부분을 600으로 조정.
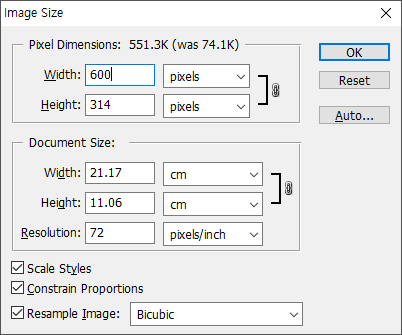
이때 주의할 사항은
필셀 값을 너무 크게 하면
이미지의 용량이 커져 문서 편집 시
버벅거릴 수 있다.
※ 창 윗부분에서 픽셀 크기를 조정할 때마다
이미지 사이즈가 변하는 것을 확인할 수 있다.
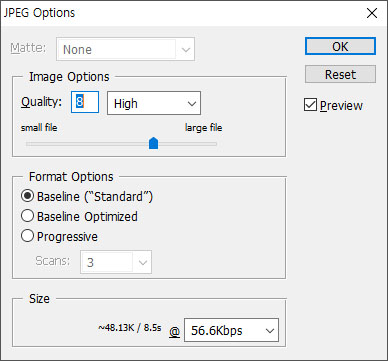
위 창이 나오면 "OK"선택
두 이미지를 비교해보자

위 그림에서 위쪽 표를 자세히 보면
흐릿함이 느껴지는 반면
아래 표는 비교적 선명하다.
!! 유의할 점!!
원본 이미지의 상태에 따라
원하는 선명함을 얻지 못할 수도 있다.
그러나, 조정하지 않은 것보다는
확실히 다른 퀄리티를 얻을 수 있다.
'행정하기 > 활용하기(실무 포토샵)' 카테고리의 다른 글
| 복제 도장 도구(Clone Stamp Tool) 활용하기 (0) | 2023.07.03 |
|---|---|
| 포토샵 기본 도구를 활용한 편집 방법과 단축키 (1) | 2023.06.05 |
| 다른 그림과 자연스럽게 겹쳐지는 투명한 배경 이미지 만들기 (1) | 2023.01.30 |
| 그림 또는 사진에서 원하는 이미지를 추출하기 위한 배경 정리 방법 (0) | 2022.12.05 |
| 원하는 이미지를 깔끔하게 잘라내는 방법 (0) | 2022.11.28 |