이번에는 한 번 배워놓으면
오랫동안 우려먹을 수 있는
포토샵을 활용한 그림 자르기를 알아본다.
간단한 모양의 그래프나 표 같은 건
굳이 포토샵을 활용할 필요 없이
한글, 엑셀, 파워포인트 등에서도 가능하니
여기선 정형화되지 않은 모양의 그림(사진)을
자르는 방법을 알아본다.
포토샵 프로그램이 있어야 하는 것은 당연.
2022.10.10 - [행정하기/활용하기(실무 포토샵)] - 포토샵 CS2 설치하고 원하는 대로 이미지를 다뤄보자!
포토샵 CS2 설치하고 원하는 대로 이미지를 다뤄보자!
한글 문서 작성을 하다 보면 각종 사진 혹은 이미지를 인터넷에서 검색하여 붙여 넣곤 한다. 하지만 이렇게 구한 이미지 자료는 내가 원하는 형태가 아닌 경우가 다반사. 원하는 부분만 잘라내
syey1.tistory.com
지금부터 따라 하기!!
<상황 설정>
"내부 보고용 문서 작성 중
임신부와 관련한 이미지가 필요하다~"
1. 인터넷으로 자료 검색
이미지 자료를 찾는 것이니
인터넷(네이버, 다음 등)에서
관련 용어를 이미지 분야에서 검색하면
다양한 이미지 자료가 나온다.

주의사항!!
저작권 문제가 있으므로
상업용이나 외부 배포용으로는
절대 사용금지!
(단순 내부 보고용으로만 활용)
2. 자료 캡처
여기선 "출산율"로 검색
취향에 맞는 그림이 있다면
그 자료를 캡처한다.
캡처(복사)를 못하는 사람이 은근히 있다.
Tip 정리
방법 1 : Print Screen
키보드 우측 상단에 보면
"PrtScr"이라고....
그냥 누르면 된다.
일명 화면 뜨기라고..
단점은
이렇게 복사하고 난 후
붙여 넣기(Ctrl+V)하면
불필요하게 넓은 화면(화면 전체)이
모두 캡처되기 때문에 편집이 귀찮다.
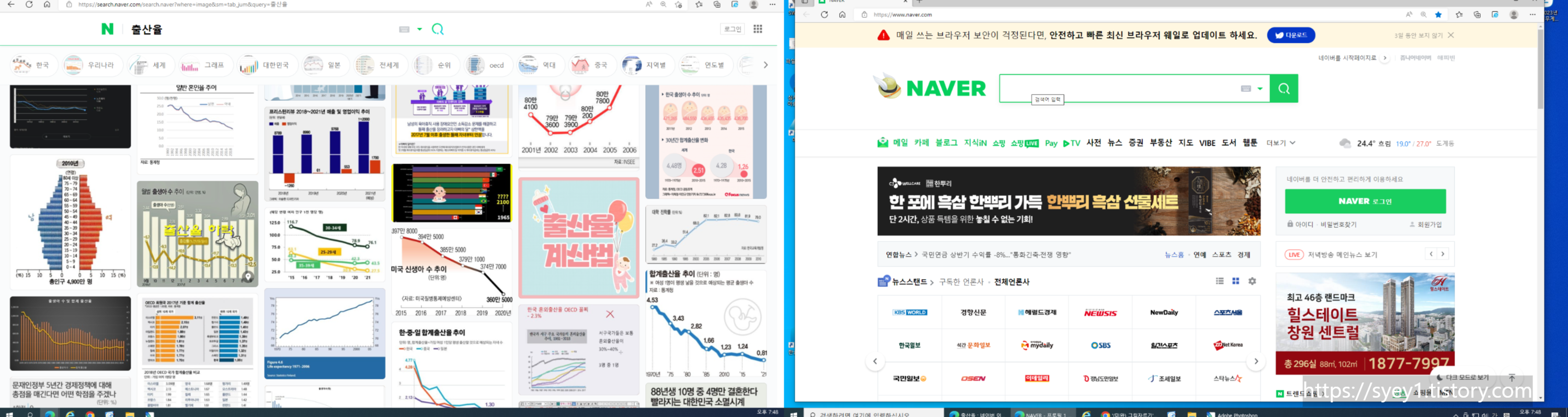
나의 경우 모니터가 두대다 보니
그만큼 화면이 캡처된다....
방법 2 : ALT키 + Print Screen
방법은 1번과 같으나
ALT키를 누른 상태에서
누른다는 것이 다르다.
이렇게 하면 활성화돼있는 창만
캡처가 되어서 편집하기 수월하다.

3. 포토샵을 실행시킨다.
낯설고 복잡한 메뉴들이 많다...
게다가 영어다..
하지만, 어차피 모두 알 필요 없으니
X 무시한다.
좌측 상단의 File → New 선택
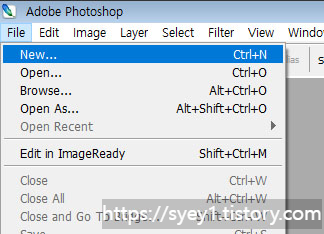
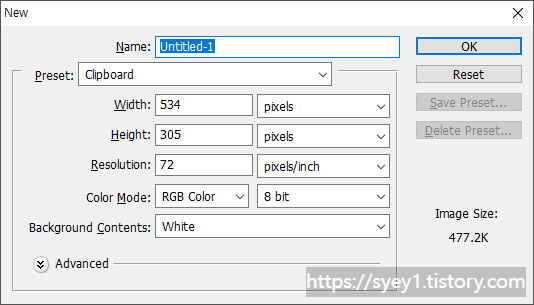
창의 크기 등등을 설정하는 창인데
앞서 화면 캡처한 이미지 크기만큼
자동으로 설정되니
안심하고 "OK"선택하면
새 창이 뜬다.
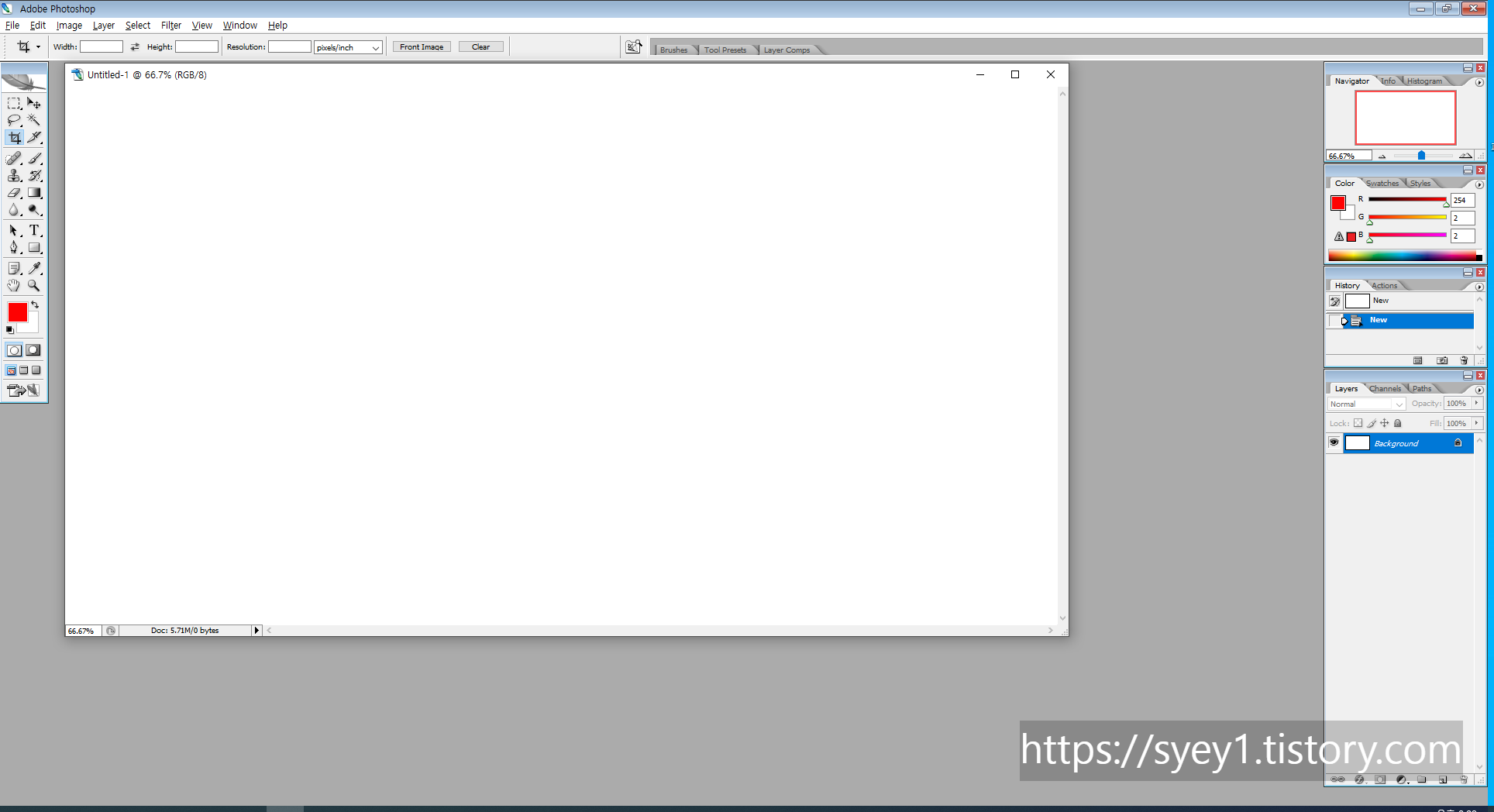
그대로 붙여 넣기(Ctrl+V)하면
새 창에 들어간다.

우리는 캡처한 화면 중에서
임신부 캐릭터만 뽑으면 된다.
4. 원하는 그림 추출
원하는 그림을 추출해 내는 방법도
몇 가지가 있는데....
그것은 다음 글에서 자세히
정리해 보기로 하고,
이번엔 초보가 직관적으로
접근 가능한 방법으로 접근한다.
이 그림 같은 경우 배경색이 단일해서
좌측 도구 모음 상자의
자르기 도구(Crop tool )를 이용

원하는 이미지 근처를 잘라내기만 하면 끝!!
배경이 단색이라
따로 배경 제거 작업이 필요 없지만
배경이 복잡한 경우에는 배경 제거 작업이 별도로 필요한데
이 또한 다음 글에서 정리한다.
5. 저장하기
좌측 상단을 보면 file메뉴에
저장하기 메뉴가 있기는 하지만
단축키를 외우자!!
"Ctrl 키 + Shift 키 + S"를 동시에 누르면
다른 이름으로 저장하기 창이 뜬다.

저장할 폴더의 위치를 정하고
저장할 파일명과 포맷 형태(jpeg 등)를
선택하면 그림 추출하기는 끝
이후 한글이든 엑셀이든
그림 불러오기로 불러와서 편집하면 된다.
'행정하기 > 활용하기(실무 포토샵)' 카테고리의 다른 글
| 이미지를 확대하면 흐려지는 문제 해결 방법(해상도 높이기) (0) | 2023.03.20 |
|---|---|
| 다른 그림과 자연스럽게 겹쳐지는 투명한 배경 이미지 만들기 (0) | 2023.01.30 |
| 그림 또는 사진에서 원하는 이미지를 추출하기 위한 배경 정리 방법 (0) | 2022.12.05 |
| 원하는 이미지를 깔끔하게 잘라내는 방법 (0) | 2022.11.28 |
| 포토샵 CS2 설치하고 원하는 대로 이미지를 다뤄보자! (1) | 2022.10.10 |