앞선 글에선 예시를 통해
필요한 그림을 잘라내는 방법을
간단히 알아봤다면..
이번에는 좀 복잡한 이미지에서
원하는 그림을 잘라내는 방법
먼저 포토샵 도구 상자에서 제공하는
툴에 대한 이해가 필요하다.
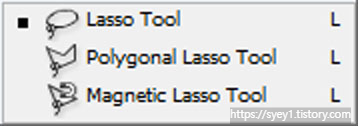
1. Lasso Tool(올가미 도구)
비정형(형태가 일정하지 않은)의
이미지를 선택할 때 사용.
마우스를 누른 상태에서
추출하고자 하는 이미지의 테두리를
그대로 따라 그리고 난 후 마지막에
클릭한 손가락을 놓으면 끝.

마우스로 이 툴을 한 번 사용해 보면
숨 쉴 때마다 삐뚤빼뚤
말 그대로 디테일하게
추출해 낸다는 것은 불가능
2. Polygonal Lasso Tool(다각형 올가미 도구)
1번 툴이 비정형의 이미지를
선택하는 것이라면
이 툴은 각진 이미지를 선택하는데
도움이 된다.
이미지의 연접한 꼭짓점들을
마우스로 클릭하면 되는데..
처음 선택을 서직한 위치 가까이
마우스 포인터가 다가가면
"o"표시가 뜨는데 그곳에서
마우스를 클릭하면
이미지 선택이 완료된다.
이 또한 그리 쉽지만은 않다.
그래도 1번 올가미 툴보다는
시간과 노력에 따라 퀄리티가 높아진다.
3. Magnetic Lasso Tool
(자석 올가미 도구)
실제 가장 많이 사용하는 툴이다.
이름 그대로 마우스 포인터가
추출하고자 하는 이미지의
외곽선 가까이 다가만 가도
편집 포인트가 자석처럼 달라붙는다.
유의할 점은
구석지거나 꺾어진 부분은
지정이 잘 안 될 수 있는데
이럴 땐 꺾어진 곳 혹은 구석진 곳에서
마우스로 한 번 클릭해 주면 된다.
다만, 추출하고자 하는 이미지의
외부 선과 배경색이 확연히 구분돼 있어야
정확하게 추출할 수 있다.
혹여, 선택을 다 했는데
선택을 해제하고 싶다면?
Ctrl + D
이 단축키 조합은
다른 선택 툴에도 적용 된다.
정리한 김에 상황별로
몇 가지 더 정리하자면...
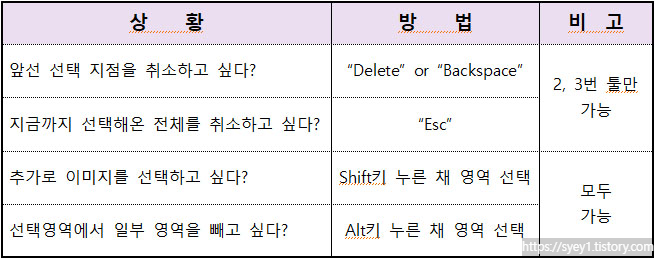
그러면 이렇게 선택된 이미지는
어떻게 해야 할까?
어차피 우리가 필요한 것은
추출한 이미지 파일이므로..
새 창을 하나 열고(File→New)
이동 도구 툴(Move Tool)을 선택,
선택한 이미지를 클릭한 상태로
새로 연 창으로 끌어다 놓으면 된다.
이때, 새로 연 창이 너무 크면
자르기 도구를 이용,
필요한 이미지 부분만 선택한 후
"Enter"키를 누르면 된다.
이후에는 "다른 이름으로 저장"하면 끝!!
※ 다른 이름으로 저장 : Ctrl + Shift + S
저장 시 확장자명은 JPEG 등
이미지 파일 형식이어야 한다.
'행정하기 > 활용하기(실무 포토샵)' 카테고리의 다른 글
| 이미지를 확대하면 흐려지는 문제 해결 방법(해상도 높이기) (0) | 2023.03.20 |
|---|---|
| 다른 그림과 자연스럽게 겹쳐지는 투명한 배경 이미지 만들기 (0) | 2023.01.30 |
| 그림 또는 사진에서 원하는 이미지를 추출하기 위한 배경 정리 방법 (0) | 2022.12.05 |
| 인터넷에서 그림 캡처하고 포토샵을 활용해 그림을 잘라보자 (0) | 2022.10.24 |
| 포토샵 CS2 설치하고 원하는 대로 이미지를 다뤄보자! (1) | 2022.10.10 |