앞선 글이 원하는 이미지를
직접 추출하는 방법이었다면
반대로 이번 글은
배경을 지우는 방법으로
이미지를 추출하는 방법이다.
(직관적 방법) 배경을 지우개로 지우기

상기 이미지의 배경을 지우려면
먼저 작업의 편의를 위해
돋보기 툴로 이미지를 확대시킨다.
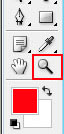
돋보기 툴을 선택하면
기본적으로 확대(+) 기능으로 설정돼 있다.
(반대로 축소하려면 Alt + 마우스 클릭)
작업하기 쉬울 정도로
이미지를 충분히 확대시키고 나면
지우개 툴을 선택한다.

지우개 툴을 약 1초간 누르고 있으면
서브 메뉴가 나타난다.
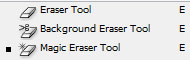
첫 번째 : 자유롭게 원하는 만큼 지운다.
→ 작업자의 스킬에 따라 정밀도가 달라진다.
두 번째 : 투명 배경 이미지를 만들 때 사용
세 번째 : 동일 색상을 일괄적으로 지울 때 사용
→ 원하는 이미지와 배경색이 확연히 차이 날 때 사용
:
:
:
첫 번째 지우개를 선택하면
화면 상단에 추가 메뉴가 나타난다.

지우개 형태를 선택했다면
추출하고자 하는 이미지를 제외한 배경을
최대한 정밀하게 지우면 된다.
왼쪽 마우스 버튼을 클릭한 상태에서
원하는 부분을 지운다.
(생각 외로 인내심이 필요)
이때, 화면에 보이는 지우개 모양이
"O"거나 "ㅁ"이 아닌
아래와 같이 타깃 모양인 경우가 있는데

이는 Caps Lock 키가 눌러져 있어 그런 것이니
작업 스타일에 따라 선택하면 된다.
두 번째 지우개 도구도
동일한 방법으로 사용.
첫 번째 도구와 차이점은
"+" 표시가 위치한 곳의 색상과 같은 색상을
지우개 도구 범위 안에서 지운다!
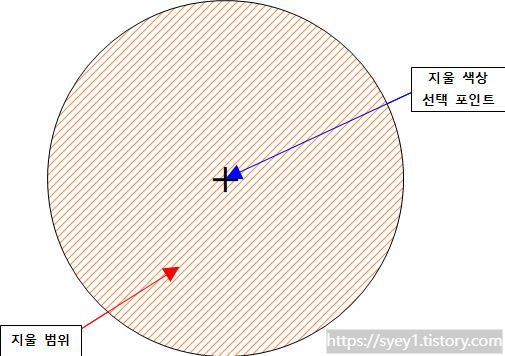
첫 번째 도구는 지우면 흰색 바탕이 나오지만
두 번째 도구는 흰색이 아닌
모자이크 무늬가 나온다.
포토샵에서 모자이크 배경 무늬는
투명하다는 뜻.
세 번째 도구는 이미지에서
마우스로 클릭한 부분과 같은 색상을
모조리 지우는 도구다.
두 번째 지우개의 확장판이라 생각하면 된다.
이 도구는 옵션이 있는데
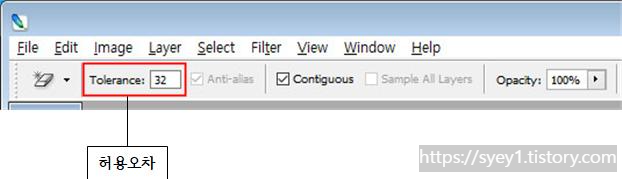
위 그림과 같이 다른 것은 신경 쓸 필요 없고
허용오차 부분만 이해하면 됨.
허용오차는 내가 선택한 색상과
정확하게 일치함의 정도를 말하는 것으로
숫자가 적을수록 완벽히 일치하는 색을
커질수록 비슷한 색상까지 지우게 된다.
이 외에도 배경을 지우는 방법으로
마법사 툴 등 다양한 방법이 있는데,
본인이 편안한 방법을 사용하면 되겠다.
'행정하기 > 활용하기(실무 포토샵)' 카테고리의 다른 글
| 이미지를 확대하면 흐려지는 문제 해결 방법(해상도 높이기) (0) | 2023.03.20 |
|---|---|
| 다른 그림과 자연스럽게 겹쳐지는 투명한 배경 이미지 만들기 (0) | 2023.01.30 |
| 원하는 이미지를 깔끔하게 잘라내는 방법 (0) | 2022.11.28 |
| 인터넷에서 그림 캡처하고 포토샵을 활용해 그림을 잘라보자 (0) | 2022.10.24 |
| 포토샵 CS2 설치하고 원하는 대로 이미지를 다뤄보자! (1) | 2022.10.10 |