파워포인트 작업을 하다 보면
글 편집에 애로를 겪는 경우가 종종 있습니다.
아무래도 한글 문서 편집에 익숙해져 있는
사용자 입장에서는 엑셀, 파워포인트에서의
글 편집은 여간 불편할 수밖에 없습니다.
그렇지만, 이 프로그램들도 엄연히
글 편집이 가능해야 하기에
당연히 해당 기능이 존재하고 있습니다.
그 기능 중 두 가지를 소개합니다.
1. 줄 간격 조정과 자간 조정하기
■ 줄 간격 조정 ■
파워포인트에서 줄 간격을 넓혀야 하는데,
그 기능이 어디 있는지 헤매셨던 분들!
잘 보세요~
위치는 홈 메뉴바에 있습니다.

줄 간격을 넓히고자 하는 위치에 커서를 두고
위 그림에 있는 부분을 클릭하면
하부 메뉴가 나타납니다.

하부 메뉴에는 비율이 나타나는데
정해진 배율을 활용하려면
메뉴에 있는 것을 활용하면 되고,
본인이 직접 정하고자 하면
"줄 간격 옵션"을 선택합니다.
그러면 아래와 같은 창이 뜹니다.
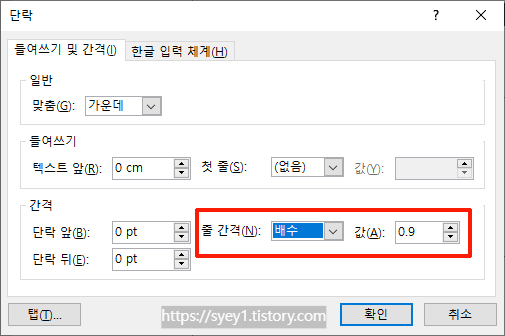
여기에서 "간격"선택 부분에서
줄 간격은 "배수"로 지정하고
옆에 있는 값을 직접 입력함으로써
본인이 원하는 줄 간격으로 맞추면 됩니다.
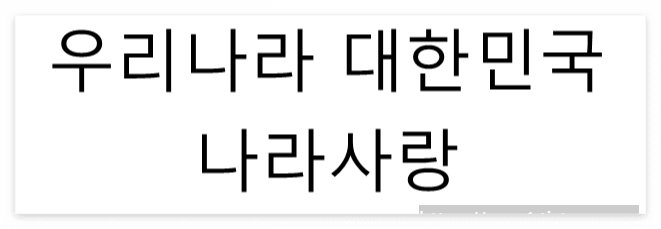
■ 자간 좁히기 + 넓히기 ■
그렇다면 이번엔 자간을 좁혀 봅시다.
자간을 좁히고자 하는 부분을 블록처리하고
아래 그림의 자간 메뉴를 클릭합니다.

그러면 줄간격과 마찬가지로
하부메뉴가 나옵니다.
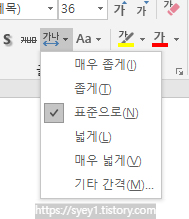
줄간격과 마찬가지로 기존 메뉴를 활용해도 되고
본인이 직접 사이즈를 조정할 수도 있습니다.
"기타 간격"을 선택하여 직접 조정할 경우
아무리 좁게 한다 하더라도
기본값인 0보다 적게 지정할 순 없습니다.
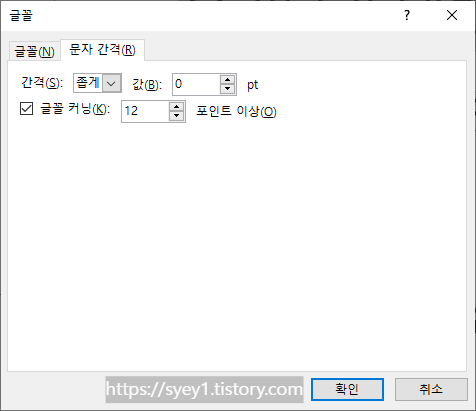
2. 기존 서식 복사하기
자 이렇게 서식을 맞춰 놓았다면
매번 이렇게 맞추는 것은 비효율적입니다.
한글 프로그램에선 "Alt + C", "Alt + D"로
서식을 복사해 붙여 넣을 수 있는데요,
파워 포인트에도 있습니다.
"서식 복사"
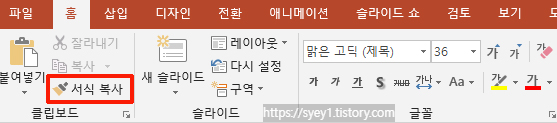
적용방법은 의외로 간단합니다.
아래 문구에서 마지막 줄 "동해물과" 부분을
첫 번째 줄과 똑같은 서식으로
적용해 보도록 합시다.

먼저, 첫 번째 줄 중간쯤에 커서를 둡니다.
그리고, "서식 복사"메뉴를 클릭한 후
마우스를 이동하여 마우스 왼쪽 버튼을 누른 채
"동해물과" 부분을 블록설정하고
버튼을 놓으면 바로 서식이 적용됩니다.

'행정하기 > 활용하기(실무 파워포인트)' 카테고리의 다른 글
| 파워 포인트 발표자용 자료 작성 방법(슬라이드 노트) (0) | 2023.06.12 |
|---|---|
| 엑셀, 파워포인트 에서도 배경 지우기와 투명 배경 이미지 만들기가 된다. (0) | 2023.05.29 |
| 파워 포인트에서 다이어그램 만들어 한글에 넣자 (0) | 2023.05.22 |