앞선 글들 중 이미지를 추출해서
배경을 지우고, 투명처리하는 방법으로
포토샵을 이용하여 설명했는데...
2022.12.05 - [행정하기/활용하기(실무 포토샵)] - 그림 또는 사진에서 원하는 이미지를 추출하기 위한 배경 정리 방법
그림 또는 사진에서 원하는 이미지를 추출하기 위한 배경 정리 방법
앞선 글이 원하는 이미지를 직접 추출하는 방법이었다면 반대로 이번 글은 배경을 지우는 방법으로 이미지를 추출하는 방법이다. (직관적 방법) 배경을 지우개로 지우기 상기 이미지의 배경을
syey1.tistory.com
포토샵이 없다면?
그래도 급하게 해야 한다면?
어떻게 해야 할지 알려드립니다.
물론, 전문 이미지 프로그램이 아니므로
퀄리티가 높진 않습니다만,
어쨌거나 목적 달성만 할 수 있다면
상관없지 않겠습니까?
이미지의 배경을 정리할 수 있는 방법을
파워포인트와 엑셀을 통해 알아봅니다.
1. 파워포인트(PowerPoint)
이미지를 하나 불러옵니다.
(이미지가 있는 곳에서 마우스로 끌어다 놓습니다.)
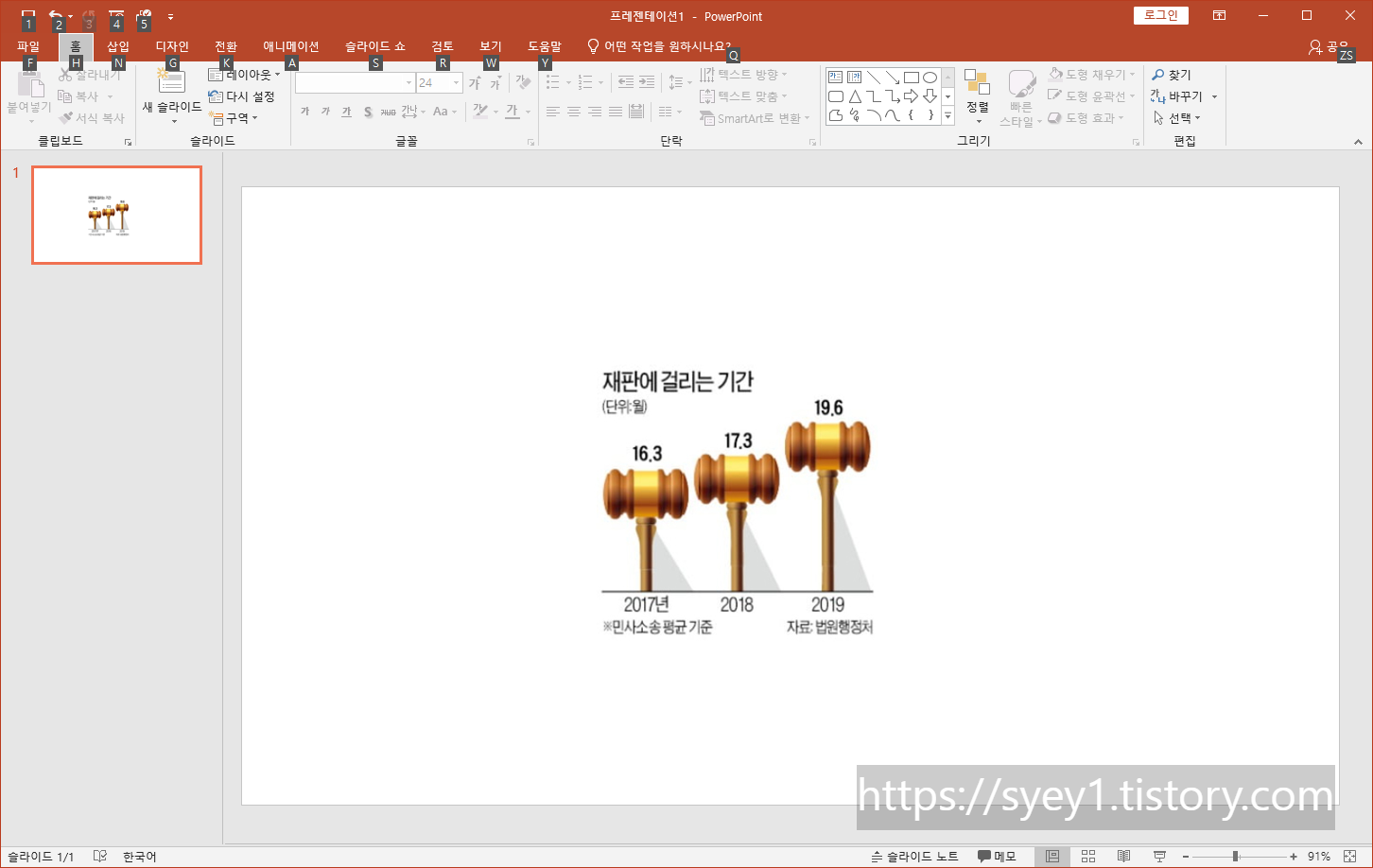
위 이미지에서 의사봉 1개 만을 남기고
배경을 모두 지울 예정입니다.
이미지를 클릭하면,
그림도구가 활성화됩니다.

상단 메뉴바에서 "서식"을 선택하면,
메뉴바의 구성이 서식으로 바뀝니다.

여기에서 제일 좌측 편에 있는
"배경제거"를 클릭하면
가운데 의사봉만 남기고
배경색이 바뀌는 것을 확인할 수 있습니다.
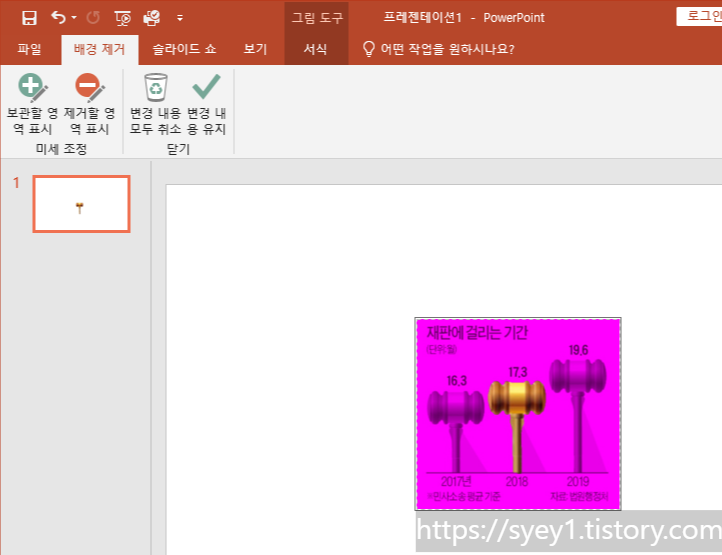
이 상태에서 "변경 내용 유지"를 선택하면
가운데 의사봉만 남기고 모두 사라집니다.
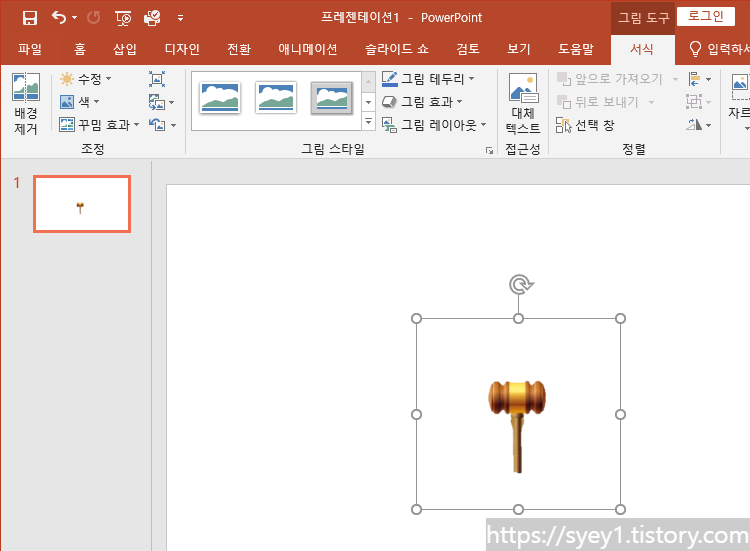
간단하죠?
다만, 이미지에 따라 이번처럼
깔끔하게 지워지지 않는 경우가 많습니다.
그런 경우에는 상단 메뉴에 있는
"보관할 영역 표시" or
"제거할 영역 표시" 버튼을 선택한 후
원하는 영역을 칠하면 원하는 결과물을
얻을 수 있습니다.

다만, 인내심은 필수입니다~.

여기에서 TIP 들어갑니다.
아시는 분은 아시겠지만...
파워포인트에서 작업한 이미지를
Ctrl+C 해서 한글에 Ctrl+V를 많이 하는데
그냥 가져오면 제거된 배경은
투명이 아닌 흰색배경으로 남습니다.
따라서, 투명배경을 원하신다면
포토샵에서 설명드린 바와 마찬가지로
2023.01.30 - [행정하기/활용하기(실무 포토샵)] - 다른 그림과 자연스럽게 겹쳐지는 투명한 배경 이미지 만들기
다른 그림과 자연스럽게 겹쳐지는 투명한 배경 이미지 만들기
한글 문서를 작성하다 보면 다른 곳에 있는 이미지를 가져다 사용하는 경우가 많다. 그런데, 이미지를 넣다 보면 이미지만 사용하고 싶은데 필요 없는 흰색 배경이 따라온 경험 모두 있을 것이
syey1.tistory.com
파워포인트에서 배경을 지운 이미지를
GIF파일로 저장하여 한글로 불러와야 합니다.
그림선택 → 마우스 우측클릭 →
그림으로 저장 선택 후
파일 이름 입력,
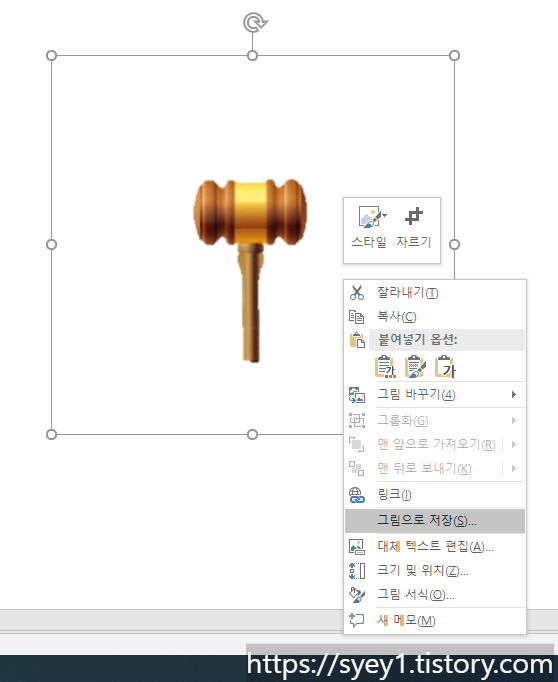
그리고, 중요한 "파일 형식"을 GIF선택
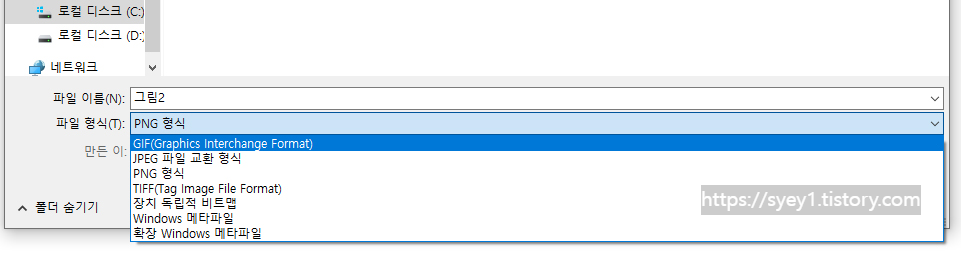
이렇게 하면 투명배경의 이미지를
쉽게 얻을 수 있습니다.
2. 엑셀(Excel)
그러면.... 엑셀에선 어떻게 하느냐?
똑같습니다.
파워포인트나 엑셀은 기반이 비슷하죠..
거짓말 하나 더하지 않고
똑! 같습니다.

'행정하기 > 활용하기(실무 파워포인트)' 카테고리의 다른 글
| 파워 포인트 기본기(줄 간격 조정, 자간 조정) (0) | 2023.08.07 |
|---|---|
| 파워 포인트 발표자용 자료 작성 방법(슬라이드 노트) (0) | 2023.06.12 |
| 파워 포인트에서 다이어그램 만들어 한글에 넣자 (0) | 2023.05.22 |