앞선 글에서 추출한 이미지에서
필요 없는 부분을 지우는 방법을 설명했습니다.
전제조건으로 그러데이션이 없고
색이 단색인 경우 해당되는 내용이었죠.
그런데, 그러데이션(색상의 변화)이 있는 경우
그런 경우가 없으란 법이 없죠.
이런 경우 어떻게 해야 할까요?

방법은 몇 가지가 있겠지만
처리해야 할 범위가 넓지 않다면
"복제 도장 도구"를 이용하는 방법이 있습니다.
우선 위 이미지를 기준으로 설명하겠습니다.
패턴 도장 도구는 말 그대로
똑같은 이미지를 도장 찍는 것 같은
효과를 주는 도구입니다.
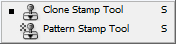
두 가지 하부 메뉴가 있는데
하나는"복제 도장 도구(Clone Stamp Tool)",
다른 하나는 "패턴 도장 도구"입니다.
우리가 사용할 도구는 첫 번째
"복제 도장 도구"입니다.
이 도구를 사용하기 위해
먼저 알아야 할 작업 순서는
1. 복제하고자 하는 지점 지정
(Alt키를 누른 상태에서 원하는 지점 클릭)
2. 브러시 크기 설정

3. 적용하고자 하는 곳을
마우스 왼쪽 버튼 클릭한 상태로 칠하기
그럼 바로 따라 해 보겠습니다.
목표는 그러데이션 배경은 살리고
가운데 로봇만 지우는 것입니다.
♣ 주의할 점 ♣
1. Alt키를 누르고 복제 위치를 선택했다면
칠할 땐 그 위치와 최대한 가깝게 붙여서 칠해야
어색하지 않은 결과물을 얻습니다.

2. 칠할 때는 짧게 짧게 끊어서 칠해야 합니다.
왜냐하면 선택 지점은 칠하는 동안
일정간격을 유지한 상태로 따라오기에
클릭을 유지한 상태로 칠하게 되면
원판의 그림이 그대로 그려지게 됩니다.

위 두 가지 주의 사항을 지키면서
조금씩 칠해 봅시다~


사실...
이 기능은 다른 기능을 알아감에 따라
점차 그 활용성이 떨어진 경험이 있습니다.
그럼에도 때에 따라선 꽤 유용했었기에
설명해 드렸습니다.
알아둬서 나쁠 건 없으니
따라 해 보시면 좋을 듯합니다.
'행정하기 > 활용하기(실무 포토샵)' 카테고리의 다른 글
| 이미지의 색상을 다른 색으로 바꾸기 (0) | 2023.07.10 |
|---|---|
| 포토샵 기본 도구를 활용한 편집 방법과 단축키 (1) | 2023.06.05 |
| 이미지를 확대하면 흐려지는 문제 해결 방법(해상도 높이기) (0) | 2023.03.20 |
| 다른 그림과 자연스럽게 겹쳐지는 투명한 배경 이미지 만들기 (0) | 2023.01.30 |
| 그림 또는 사진에서 원하는 이미지를 추출하기 위한 배경 정리 방법 (0) | 2022.12.05 |