앞선 글들이 완성돼 있는 이미지를
특별한 가공 없이 활용하는 법이었다면,
이번에는 완성된 이미지를 내가 원하는 형태로
조금씩 변형하는 방법을 알아봅니다.
먼저 가장 기초적인
개체선택, 이동, 회전, 지우기, 색 채우기 등의
기본 도구를 활용하는 방법을
예시 따라 하기로 설명하겠습니다.
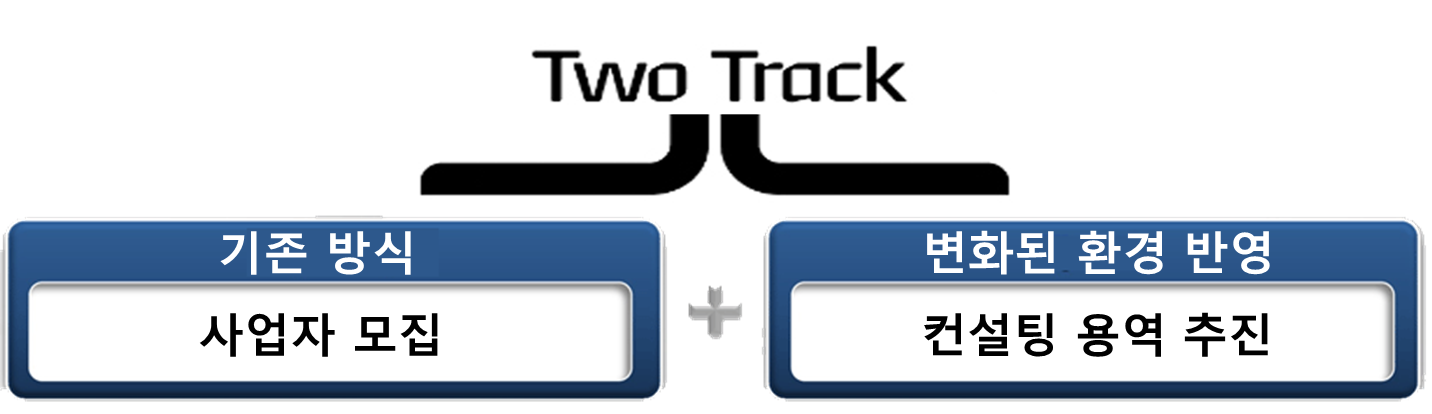
상기 그림은 두 가지 이미지를
짜깁기한 것입니다.

+

1. Two Track 이미지 만들기
가. 인터넷에 "Two track"이라고 치고
이미지를 검색합니다.
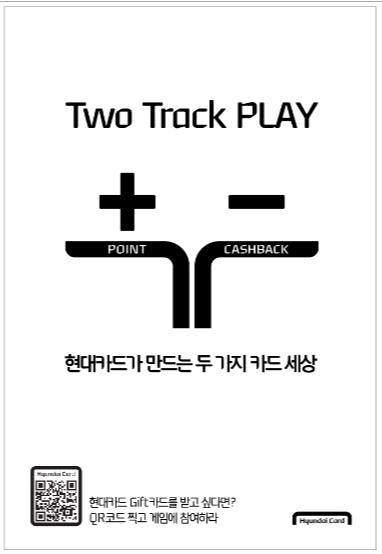
멋진 그림이 있습니다.
나. 이 그림을 포토샵으로 가져와서
2022.10.24 - [행정하기/활용하기(실무 포토샵)] - 인터넷에서 그림 캡처하고 포토샵을 활용해 그림을 잘라보자
인터넷에서 그림 캡처하고 포토샵을 활용해 그림을 잘라보자
이번에는 한 번 배워놓으면 오랫동안 우려먹을 수 있는 포토샵을 활용한 그림 자르기를 알아본다. 간단한 모양의 그래프나 표 같은 건 굳이 포토샵을 활용할 필요 없이 한글, 엑셀, 파워포인트
syey1.tistory.com
크롭(자르기) 도구로 필요한 부분만 남기고
모두 잘라 버립니다.
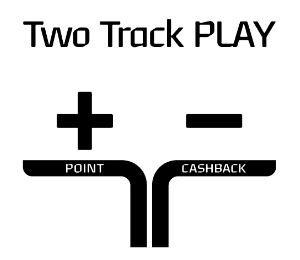
다. 선택도구(Marquee tool)로 불필요한 글,
그림을 지웁니다.
좌측 도구 모음 상단에 있는
선택도구를 활용합니다.
선택도구는 기본적으로 4가지가 있습니다.
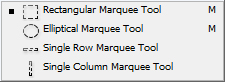
상황에 따라 원하는 모양을 선택하면 됩니다.
(우리는 사각 선택도구를 사용)
우리가 지워야 하는 것은
"PLAY"란 글자와 "+", "-"기호
그리고 "POINT", "CASHBACK"입니다.
먼저 "PLAY"글자를 선택도구로 선택
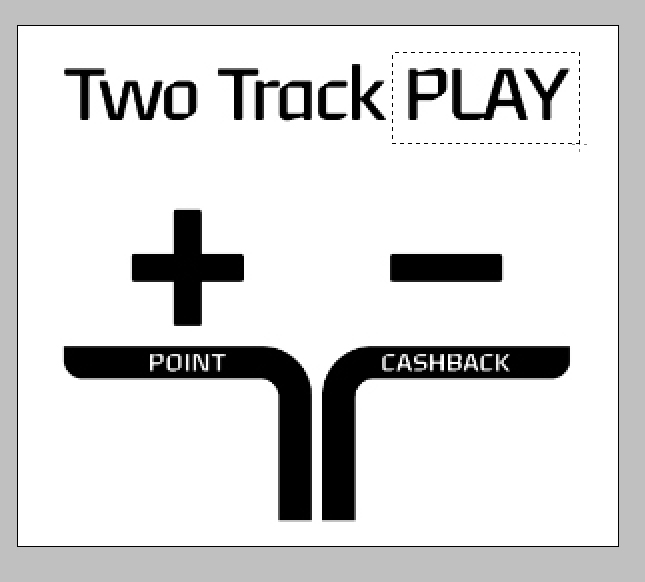
Ctrl키를 누른 상태에서 Delete키를 누르면
선택된 범위가 배경색(여기선 흰색)으로
채워집니다.
(Alt키를 누른 상태에서 Delete키를 누르면
검은색으로 채워짐)
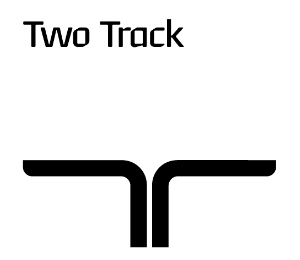
※ 배경색 ※
도구모음 하단부에 두 가지 배경색이 있음

이 배경색은 원하는 색으로 바꿀 수 있음
(이래 부분에서 별도 설명)
라. 위치를 정렬해 줍니다.
선택도구를 이용하여
"Two Track" 글자를 선택한 후
개체이동 도구를 선택합니다.
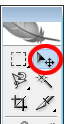
선택도구로 선택된 글을 클릭하여
원하는 위치로 옮깁니다.
옮기기 작업이 끝났으면
Ctrl키를 누른 상태에서 "D"키를 눌러
선택을 해제합니다.
(모든 선택 해제는"Ctrl + D"입니다.)

그런데 예시 모양과 좀 다릅니다.
우선 위에서 설명한 것처럼 배경색을 이용해
불필요한 부분을 지웁니다.

마. 모양을 회전시켜 줍니다.
보다시피 글 아래 모양이 예시와 다릅니다.
180도 회전을 시켜줘야 합니다.
선택도구로 회전시킬 모양을 선택하고,
Ctrl키를 누른 상태에서 "T"키를 누릅니다.

Shift키를 누른 상태에서 마우스로 회전시킵니다.
(Shift키를 누르지 않으면 맞추기 어렵습니다.)
※ 회전은 선택 상태의 각 변 or 꼭지점에 있는
조절점을 마우스로 클릭하여 조절하면됩니다.
회전이 완료되고 나면 Esc키를 눌러
선택을 해제.

2. 글 박스 만들기
이제 아랫부분에 들어갈 예쁜 글 박스를
만들어야 합니다.
굴러다니는 전문 업체의 PPT파일이
있으면 활용해도 좋습니다.
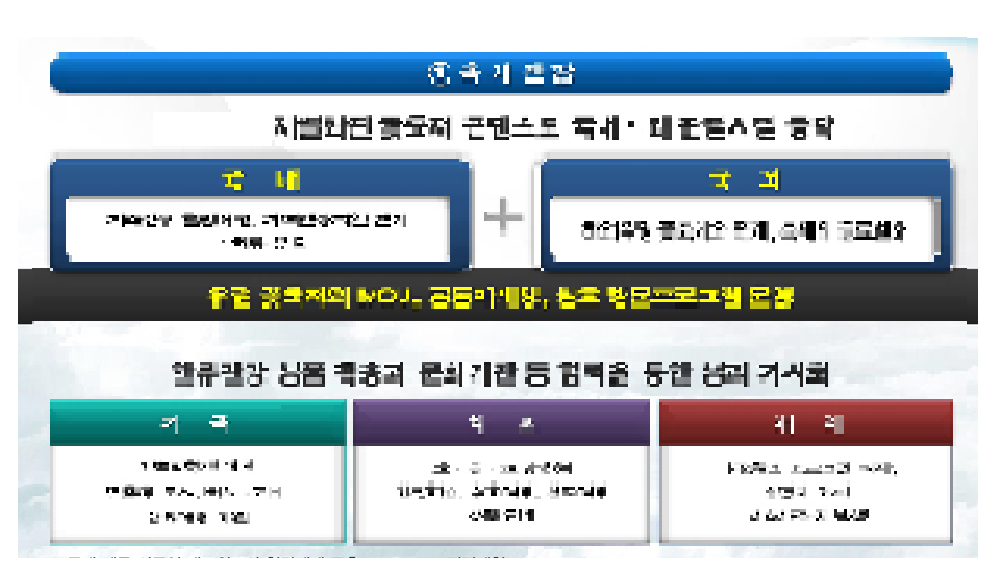
가. 여기서 필요한 부분만 발췌합니다.
※ 발췌방법은 상기 링크 참조~
그리고 난 후...
나. 위 "1번 다" 부분에서 설명한 방법으로
글을 삭제하면 되는데....

문제는 흰색이나 검은색이 아니므로
배경색을 바꿔줘야 합니다.
바꾸고자 하는 배경색을
마우스로 클릭합니다.
(여기선 흰색을 클릭해 봅시다.)
컬러 선택창이 나타나고,
도구모음에는 스포이드가
활성화돼 있음을 알 수 있습니다.
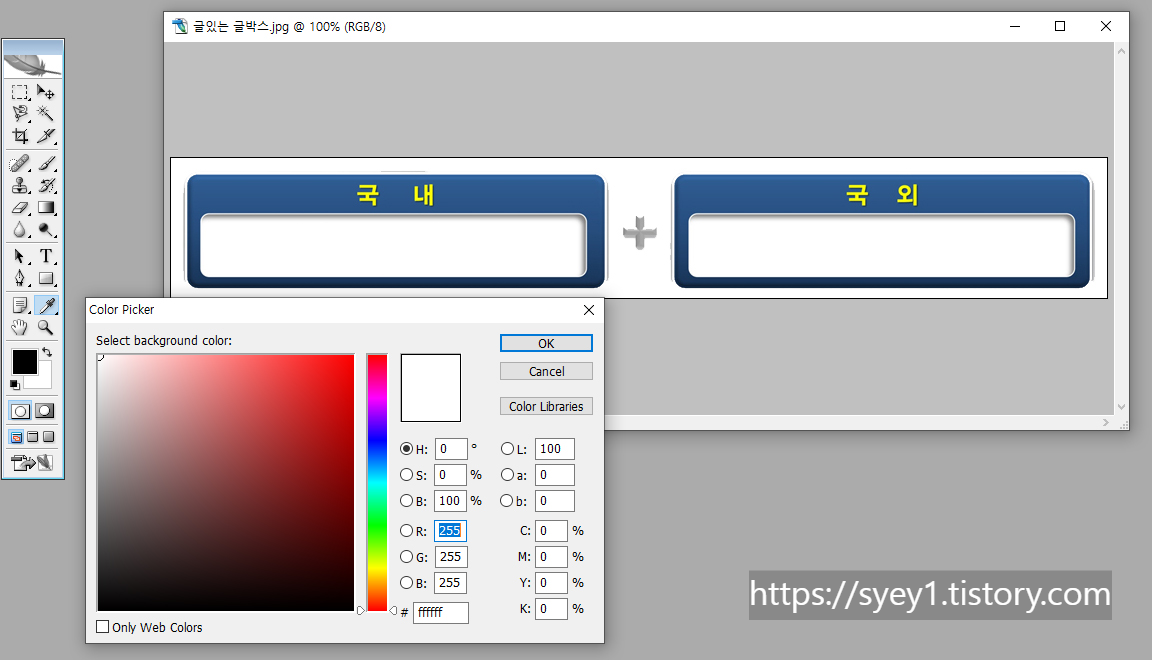
여기에서 우리가 원하는 것은
글자가 있는 박스의 색상.
원하는 색이 있는 곳을 마우스로 클릭하면
그 색상이 자동으로 선택됩니다.

색상 선택이 완료되었으므로,
"OK"버튼을 눌러 마무리하면
배경색이 그 색상으로 바뀌어져 있습니다.
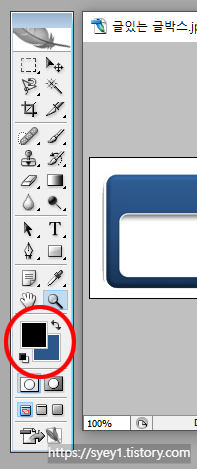
이제 앞서 글을 없앴던 방법으로
작업하면 글 없는 상자를 얻을 수 있음.

3. 파워포인트에서 글상자 넣기
가. 이제 두 가지 모양이 만들어졌으니
각각 JPEG파일로 저장한 후
파워포인트에서 불러와
적절한 크기로 붙입니다.
나. 그리고 나서 글상자를 각각의 위치에
하나씩 넣어 주면 작업은 끝이 납니다.
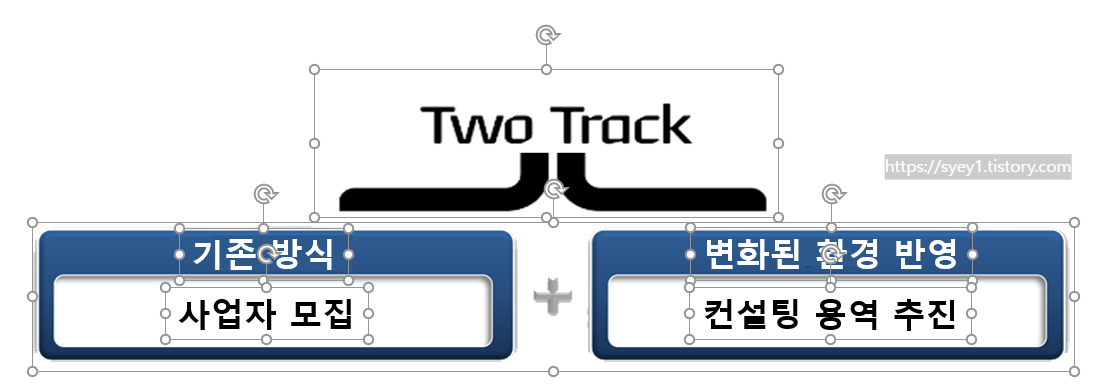
'행정하기 > 활용하기(실무 포토샵)' 카테고리의 다른 글
| 이미지의 색상을 다른 색으로 바꾸기 (0) | 2023.07.10 |
|---|---|
| 복제 도장 도구(Clone Stamp Tool) 활용하기 (0) | 2023.07.03 |
| 이미지를 확대하면 흐려지는 문제 해결 방법(해상도 높이기) (0) | 2023.03.20 |
| 다른 그림과 자연스럽게 겹쳐지는 투명한 배경 이미지 만들기 (0) | 2023.01.30 |
| 그림 또는 사진에서 원하는 이미지를 추출하기 위한 배경 정리 방법 (0) | 2022.12.05 |