계획서, 보고서 등을 만들다 보면
페이지 수가 많아질 때가 있다.
한 두장 보고서의 경우야 필요 없겠지만,
페이지 수가 많아지면
당연히 목차가 들어가야 한다.
다들 만들어 본 경험이 있겠지만
별것 아닌 것 같지만
예쁘게 만들어 보려면 은근신경 쓰인다.
(사실 예쁘다는 기준은 개인적 취향이나
부서장의 취향에 맞추면 될 것)
특히, 각 제목별 페이지를 표시할 때
제목 명과 페이지 표시 사이를 매우는
점선을 본 적이 있을 것인데,
요 녀석이 자동으로 채워진다.
나도 한때는 이 것이 참 신기했는데,
오늘은 이 기능에 대해 설명하고자 한다.
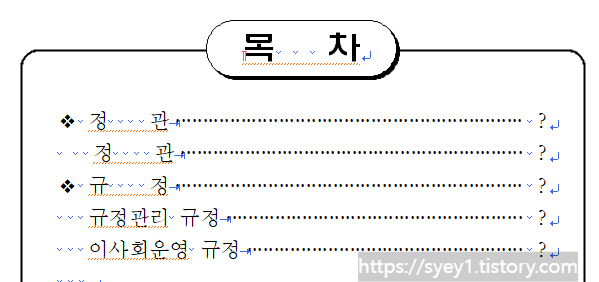
이 기능은 "탭"에 대한 이해가 좀 필요하다.
탭(Tab)은 키보드 좌측 상단에 있는
그 탭키와 관련이 있다.
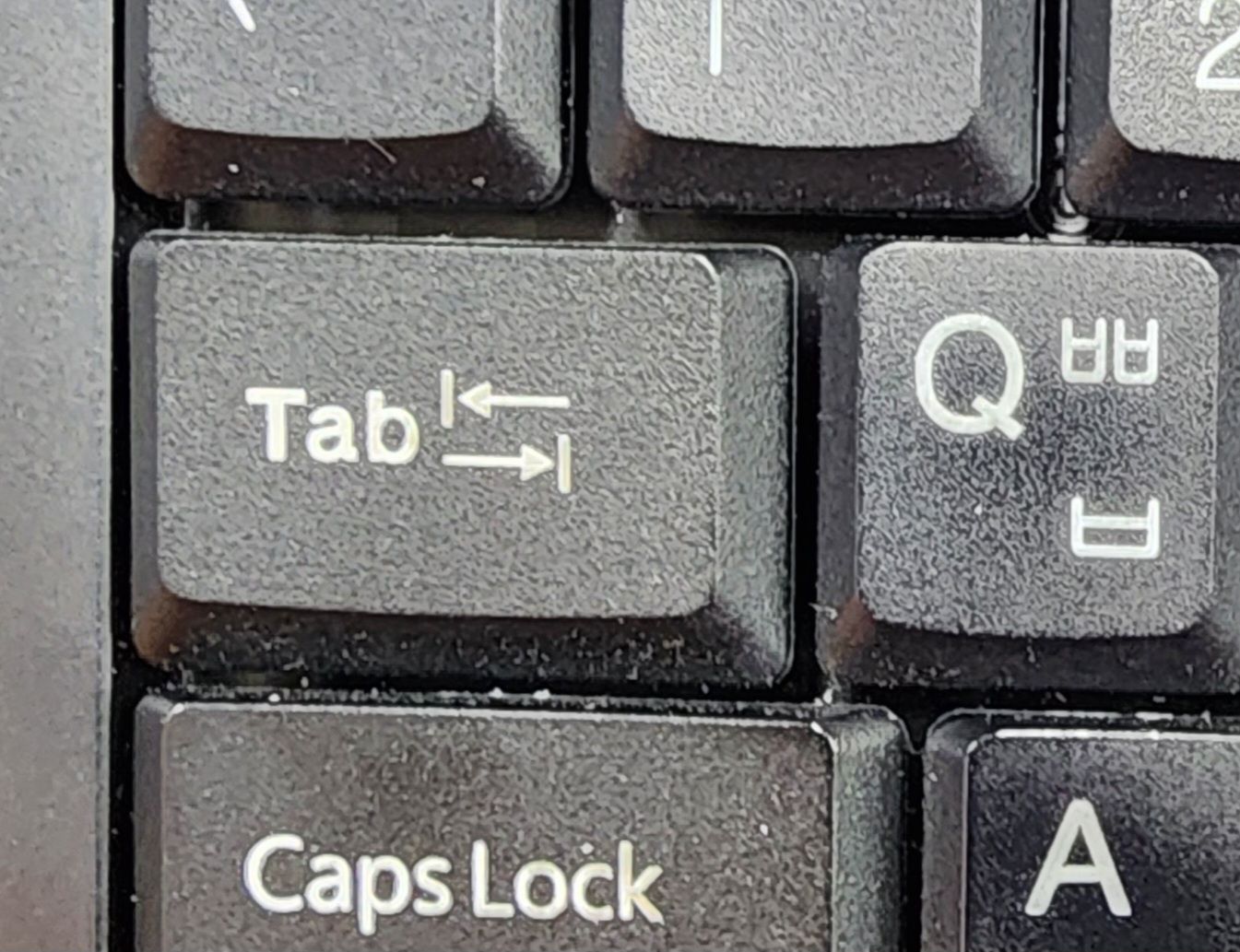
이 탭키를 누를 때마다 일정한 거리로
본문이 띄어지게 된다.
점선을 넣는 것도 바로 이 "탭의 설정"에서
작업하게 된다.
"탭 설정"은 한글 문서의 상단 부분을 보면
눈금자가 보인다.

이 눈금자 부분에 마우스 커서를 대고
마우스 우측 클릭을 하면
"탭 설정" 메뉴가 나온다.

자 그럼 이제 본격적으로
따라 하기를 해 봅시다.
기본 모양의 목차를 만듭니다.
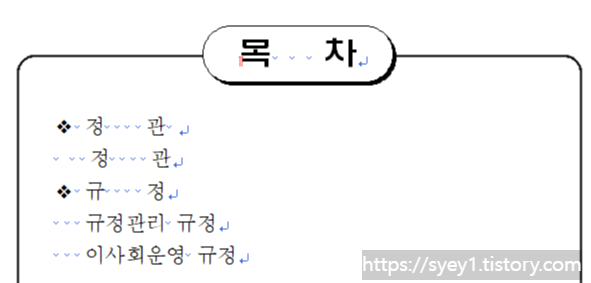
탭을 시작할 위치에 커서를 위치시키고
위에서 설명한 바와 갈이 눈금자 위에서
마우스 우측 클릭하여 "탭 설정"을 선택.
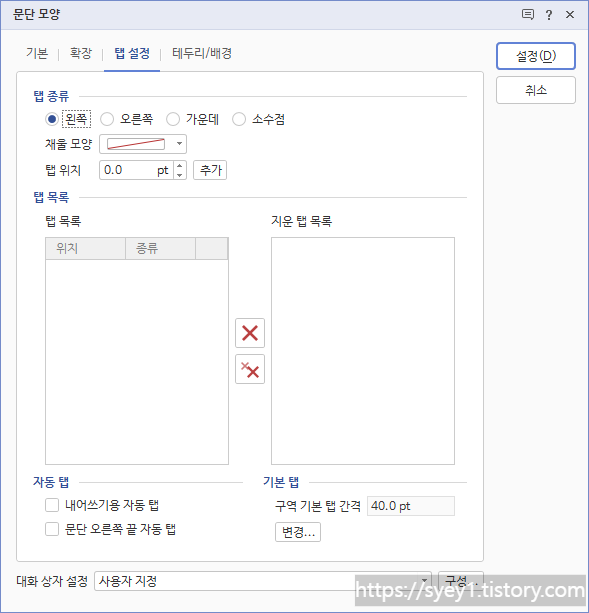
여기에서 탭 종류에는 "오른쪽"
채울 모양은 점선(취향에 따라 선택).
탭 위치는 대략 340pt입력 후 "추가" 클릭
(수치 값은 너무 많거나 적으면 적절히 조절하시기 바랍니다.)
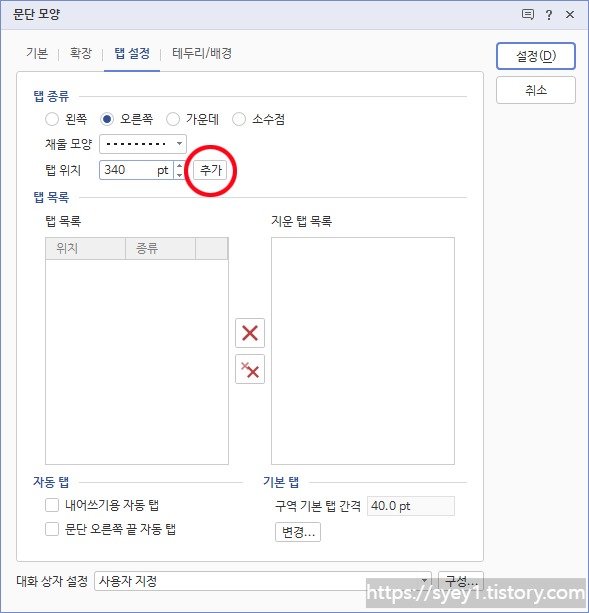
"설정"버튼을 누르고 다시 화면으로 돌아와
탭키를 한 번 눌러봅시다.
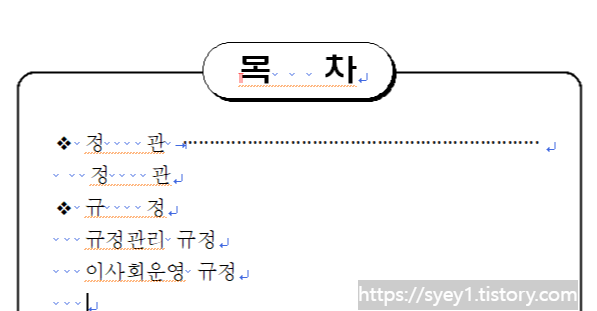
탭이 이동하면서 그 사이에
점선이 채워지는 것을 볼 수 있습니다.
그다음 줄도 마찬가지로
어디에서 탭키를 누르든
끝나는 지점은 동일합니다.
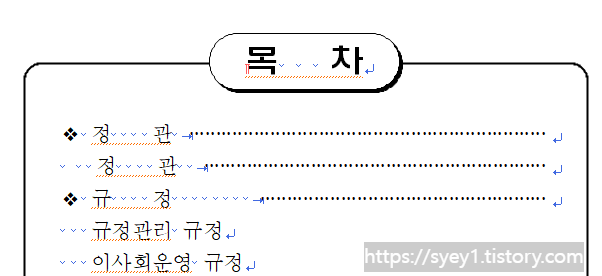
탭이 끝나는 부분에 페이지를 표시하면
탭 점선은 자동으로 간격을 조절합니다.
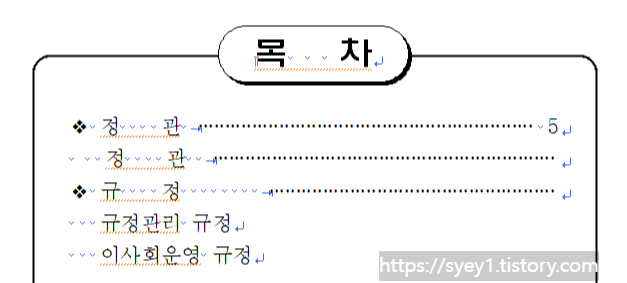
끝났습니다.
생각보다 간단합니다만,
자주 사용하진 않으니 필요할 때마다
아쉬운 기능입니다.
즐겨찾기 해 뒀다가 활용하시기 바랍니다.
'행정하기 > 활용하기(실무 한글)' 카테고리의 다른 글
| 작성된 문서에 나만의 메모를 넣어서 관리하자! (1) | 2023.10.02 |
|---|---|
| 목차 제목을 클릭하면 해당 페이지로 이동, 다시 목차로 돌아오는 문서(한글 파일) 만들기(책갈피, 하이퍼링크, 머리말) (0) | 2023.04.24 |
| 한글 문서 내 이미지 파일의 글자 수정 편집 방법 (0) | 2023.03.27 |
| 한글 문서에서도 함수로 자동 계산할 수 있다. (0) | 2022.11.21 |
| 한글 프로그램에도 "자동 채우기" 기능이 있다. (0) | 2022.11.14 |